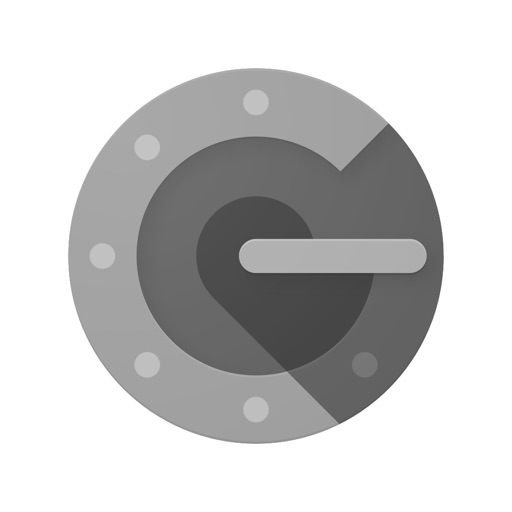この記事には広告を含む場合があります。
記事内で紹介する商品を購入することで、当サイトに売り上げの一部が還元されることがあります。
タイ証券取引委員会(SEC)から認可を受けている仮想通貨取引所が「Bitkub」と「Satang.Pro」です。
この記事では、Bitkub(ビットカブ)のアカウント登録の流れと口座開設方法について画像付きで解説していきます。
タイに住んでいる方はもちろん、日本に住んでいる方でも口座開設は可能です。
SMS認証や本人確認の郵便などはなく、手続きはすべてオンラインで完結するのでご安心を。
Bitkub公式サイトはタイ語と英語のみ対応していますが、この記事で日本語で丁寧に解説していくのでぜひ参考にしてみてください。
この記事の目次
Bitkub(ビットカブ)の登録・口座開設に必要な書類
Bitkubで口座を開設するのに必要な書類は下記のとおり
- パスポート
- タイの銀行口座
対応している銀行口座一覧
- Siam Commercial Bank
- Kasikorn bank
- Bank of Ayudhya
- Bangkok Bank
- Government Saving Bank
- Krung Thai Bank
- Thanachart Bank Public Company Limited
- TMB Bank
- United Overseas Bank
- Bank for Agiculture and Agicultural Cooperatives
- Islamic Bank of Thailand
- TISCO Bank Public Company Limited
- CIMB Thai Bank Public Company Limited
- Standard Chartered Bank(Thai)Public Company Limited
- The Hongkong and Shanghai Banking Corporation Limited
- Government Housing Bank
- Kiatnakin Bank Public Company Limited
- Land and Houses Public Company Limited
タイの銀行口座がない方は、あらかじめ口座を用意しておきましょう。
Bitkub(ビットカブ)の登録・口座開設の簡単3ステップ
本人確認の審査が完了するまで3~7営業日かかります。
ビットコインの価格上昇に伴い、口座開設の申し込みが殺到しているので、あらかじめ時間に余裕を持って口座開設の申し込みをしておくようにしましょう。
Bitkub(ビットカブ)の登録・口座開設方法
STEP.1:口座開設の申し込み
まずは、Bitkub公式サイトにアクセスし申し込み手続きをしていきましょう。
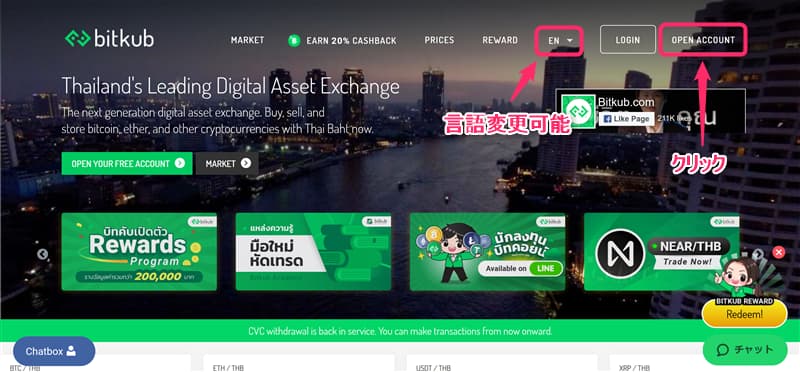
「OPEN ACCOUNT」をクリックします。
公式サイトは、タイ語と英語に対応しており、画面上部から言語変更が可能です。
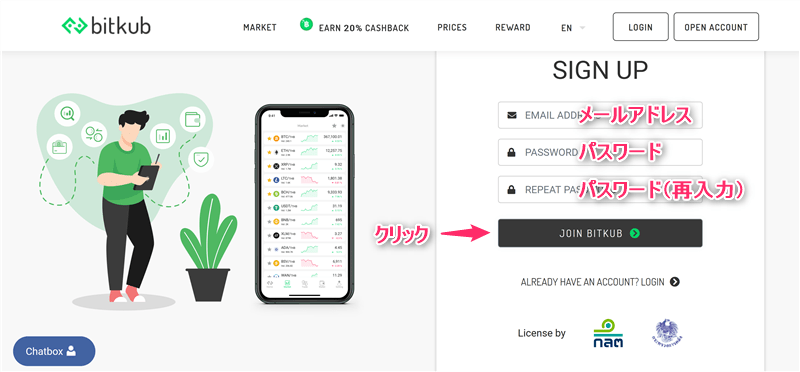
- EMAIL ADDRESS:メールアドレス
- PASSWORD:パスワード
- REPEAT PASSWORD:パスワードの再入力
といったログイン情報を入力し、「JOIN BITKUB」をクリックしてください。
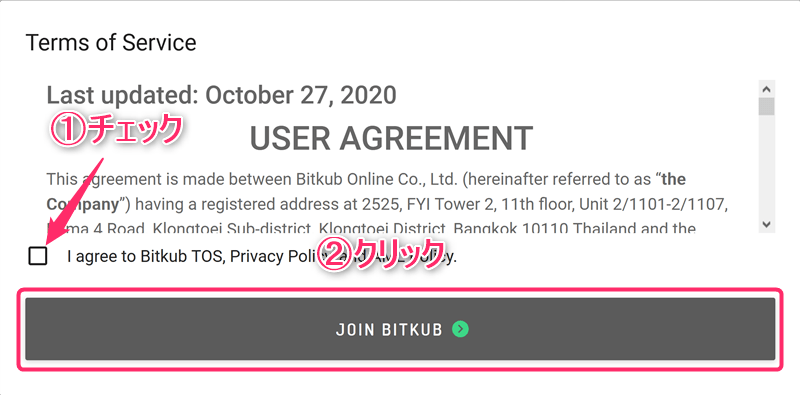
- 利用規約にチェック
- 「JOIN BITKUB」をクリック
という手順で進めてください。
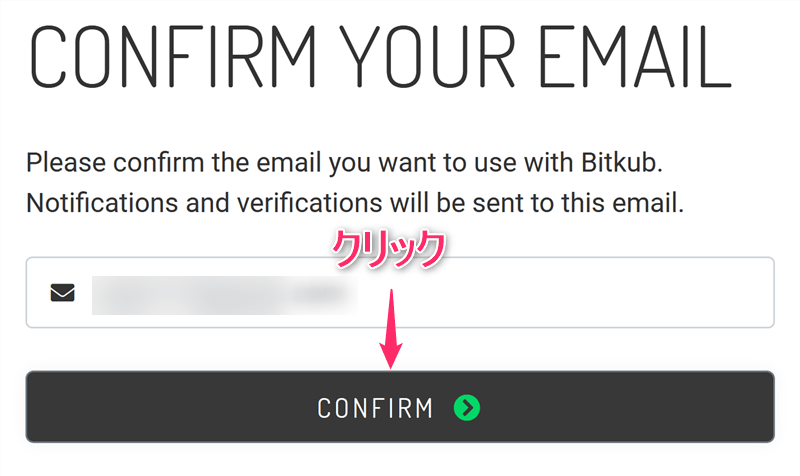
メールアドレスを確認し、「CONFIRM」をクリックします。
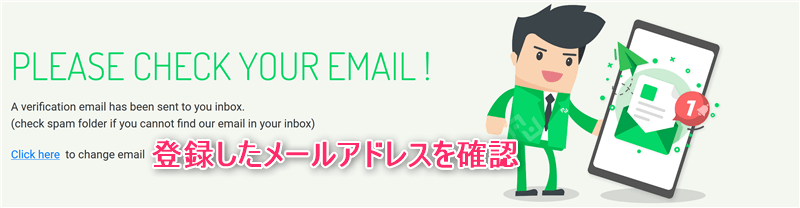
このように表示されたら、登録したメールアドレスを確認しましょう。
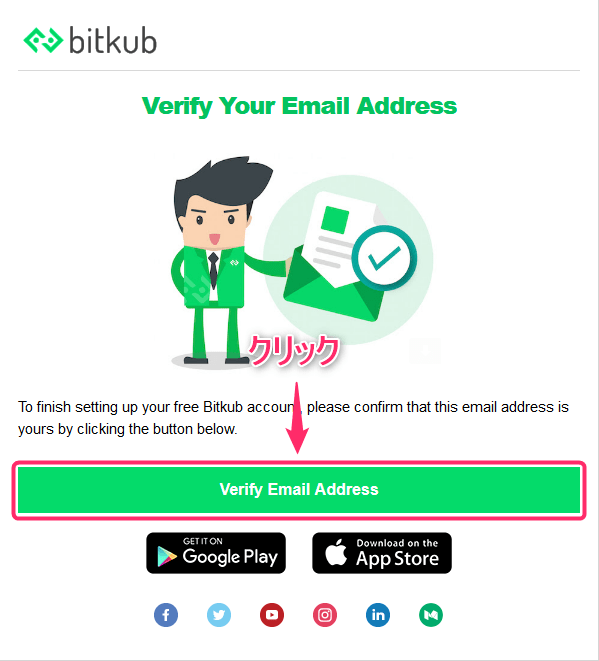
登録したメールアドレス宛にBitkubからメールが届いているので、メールに記載された「Verify Email Address(メールアドレスを認証する)」をクリックしてください。
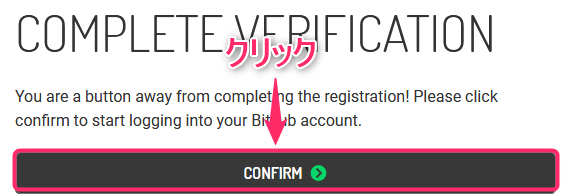
「CONFIRM」をクリックします。
以上で、アカウント開設の申し込みは完了です。
STEP.2:本人確認(KYC)情報の登録
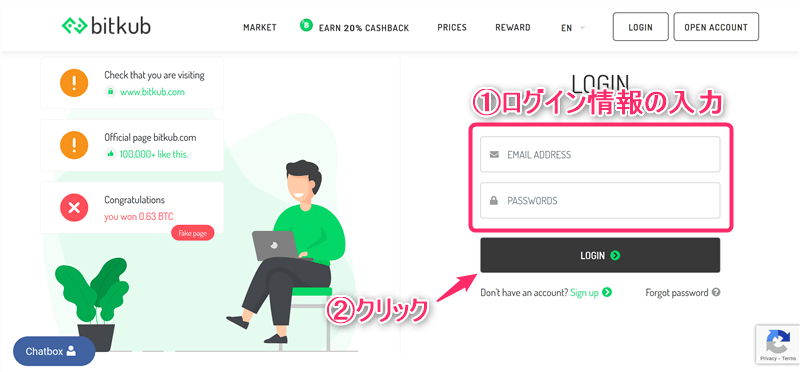
- メールアドレスやパスワードのログイン情報を入力
- 「LOGIN」をクリック
という手順でアカウントにログインしてください。
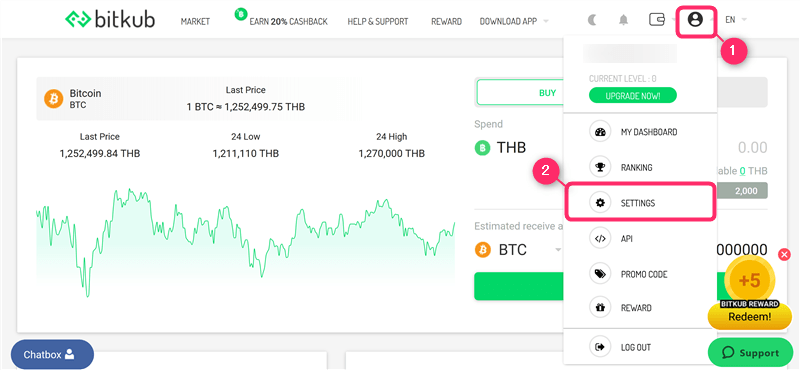
- 画面右上の「ユーザーアイコン」をクリック
- 「SETTINGS」をクリック
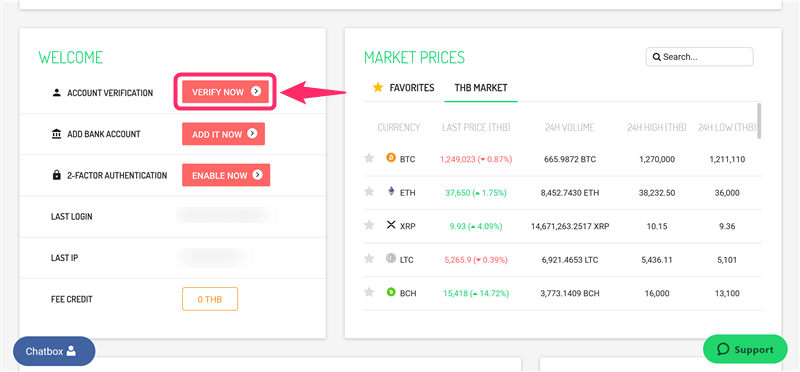
ACCOUNT VERIFICATION(アカウント認証)の「VERIFY NOW(今すぐ認証する)」をクリックしてください。
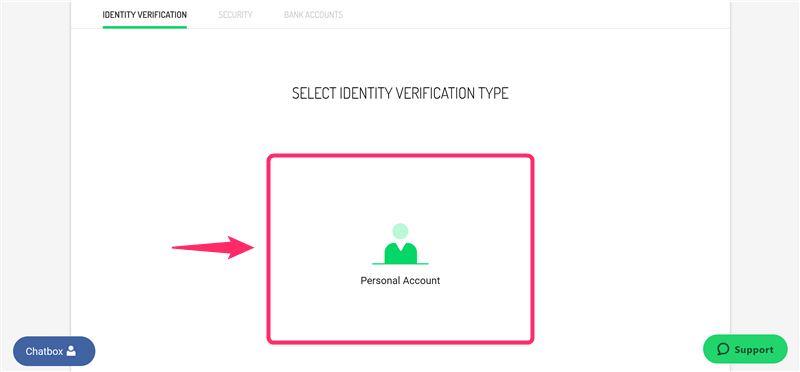
「Personal Account」をクリックします。
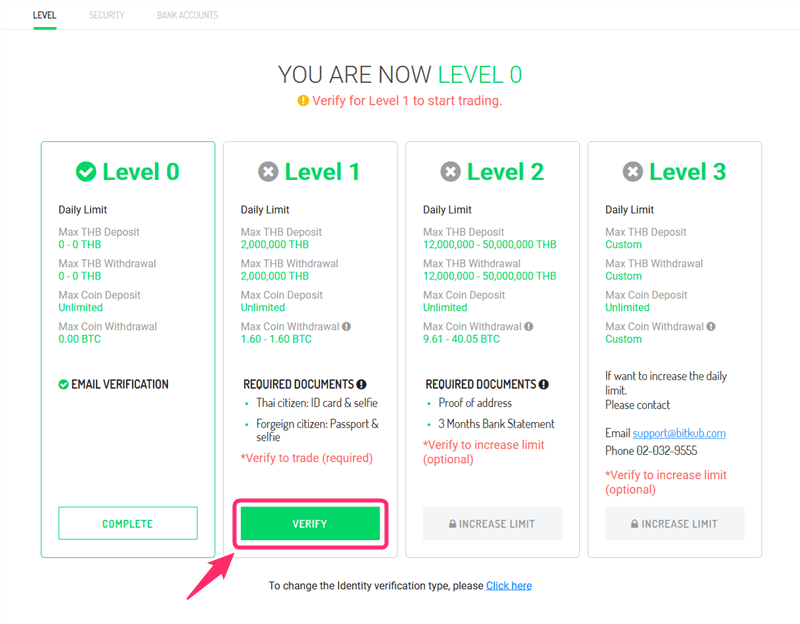
「VERIFY」をクリックしてください。
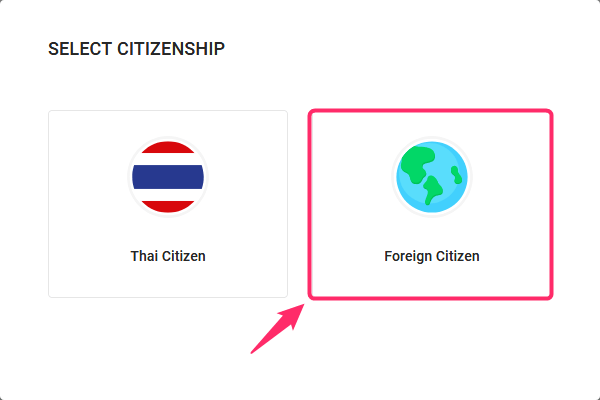
「Foreign Citizen(外国人)」をクリックしてください。
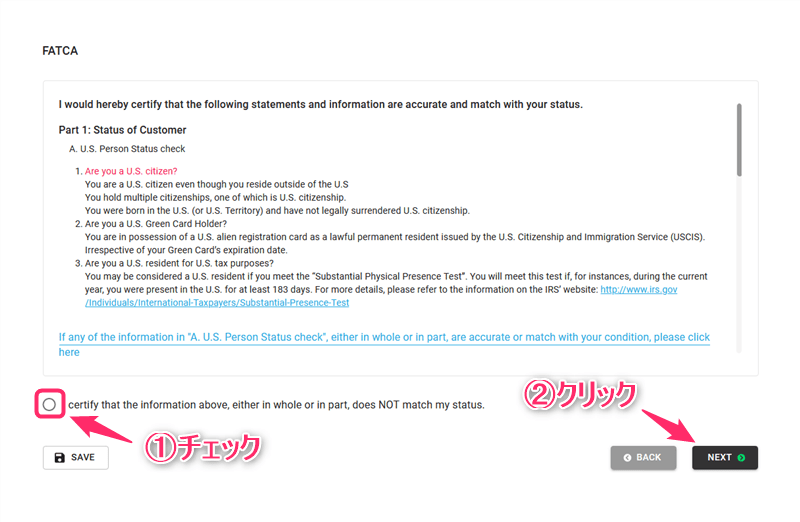
- 「certify that the information above, either in whole or in part, dose NOT match my status.(上記の情報の全部または一部が、私のステータスと一致しないことを保証します。)」にチェック
- 「NEXT」をクリック
ステータスでは、米国市民ではないかどうか?などを聞かれています。
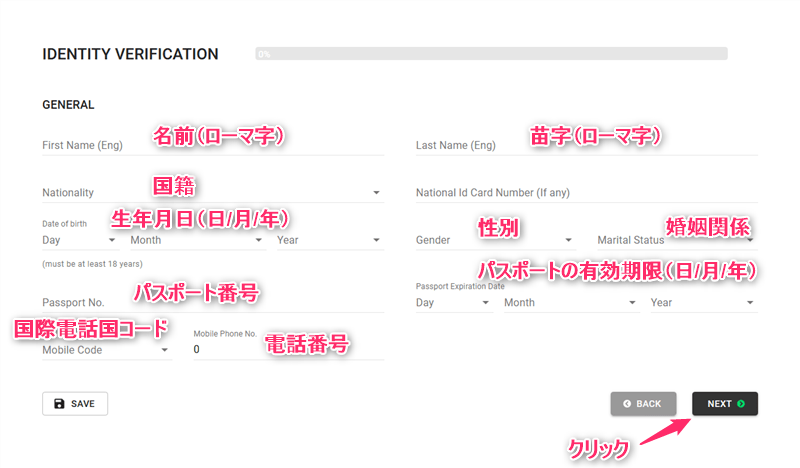
- First Name (Eng):名前(ローマ字)
- Last Name (Eng):苗字(ローマ字)
- Nationality:国籍
- National Id Card Number (If any):ナショナルカードナンバー(あれば)基本的に空白でOK
- Date of birth:生年月日(日 / 月 / 年)
- Gender:性別
- Marital Status:婚姻関係
- Passport No.:パスポート番号
- Passport Expiration Date:パスポートの有効期限(日 / 月 / 年)
- Mobile Code:国際電話国コード
- Mobile Phone No.:電話番号
必要事項を入力したら、「NEXT」をクリックしてください。
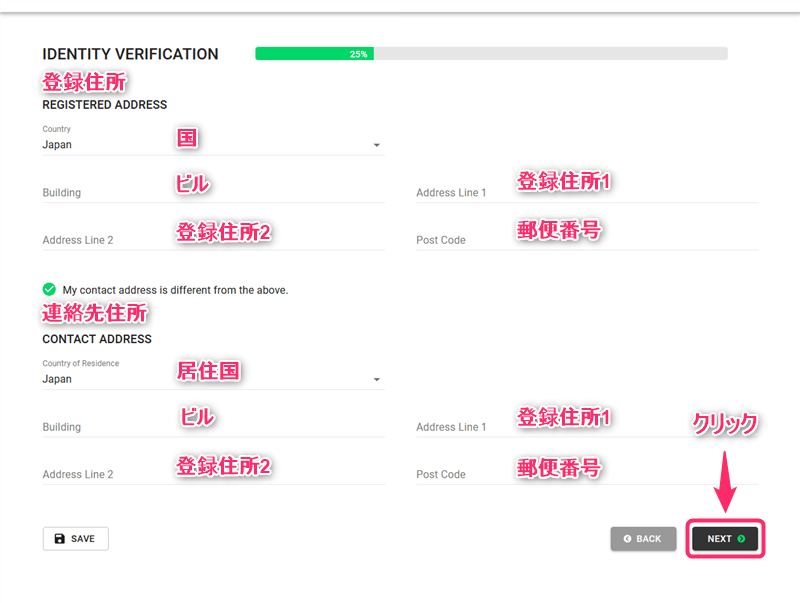
- REGISTERED ADDRESS:登録住所
- Country:国
- Building:ビル
- Address Line 1:登録住所1
- Address Line 2:登録住所2
- Post Code:郵便番号
CONTACT ADDRESS(連絡先住所)がREGISTERED ADDRESS(登録住所)と異なる場合、CONTACT ADDRESSも記入してください。
住所を入力したら「NEXT」をクリックします。
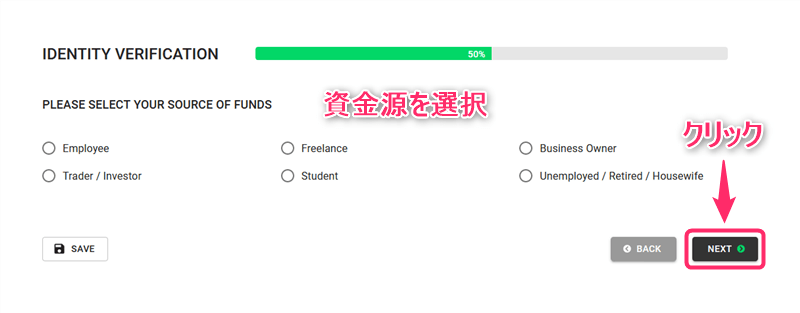
- Employee:従業員
- Freelance:フリーランス
- Business Owner:ビジネスオーナー
- Trader / Investor:トレーダー / 投資家
- Student:学生
- Unemployed / Retired / Housewife:無職 / リタイア / 主婦
どれかを選択し、「NEXT」をクリックしてください。
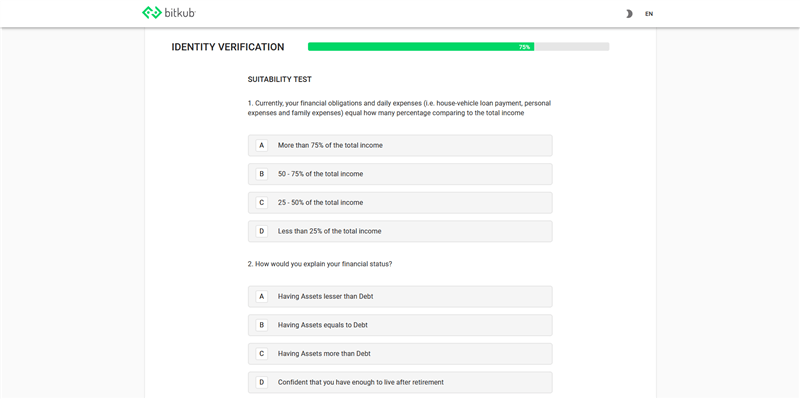
投資に関する適合テストがあるので、回答していきましょう。
英語が苦手な方は、DeepLという優秀な翻訳サイトを使ってみるといいですよ。
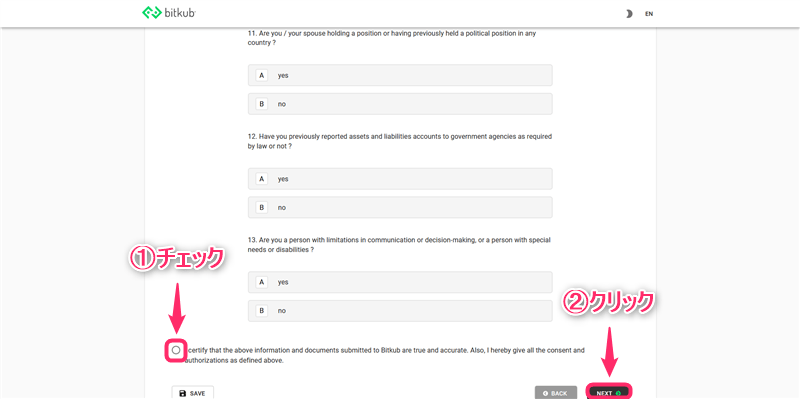
- 「I certify that the above information and documents submitted to Bitkub are true and accurate. Also, I hereby give all the consent and authorizations as defined above.(私は、Bitkubに提出された上記の情報および書類が真実かつ正確であることを証明します。また、私はここに上記に定義されているすべての同意と承認を与えます。)」にチェック
- 「NEXT」をクリック
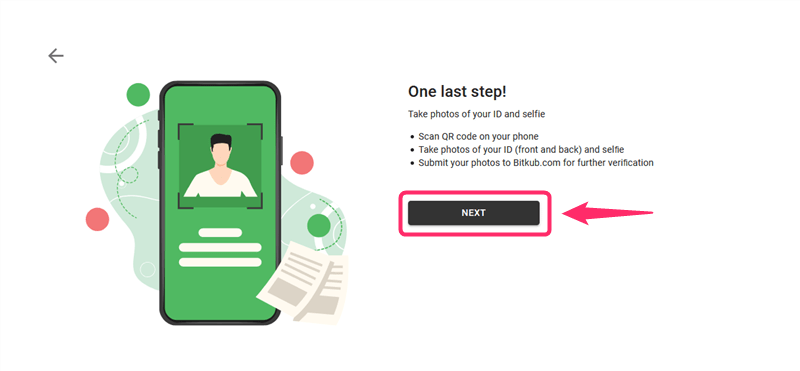
「NEXT」をクリックしてください。
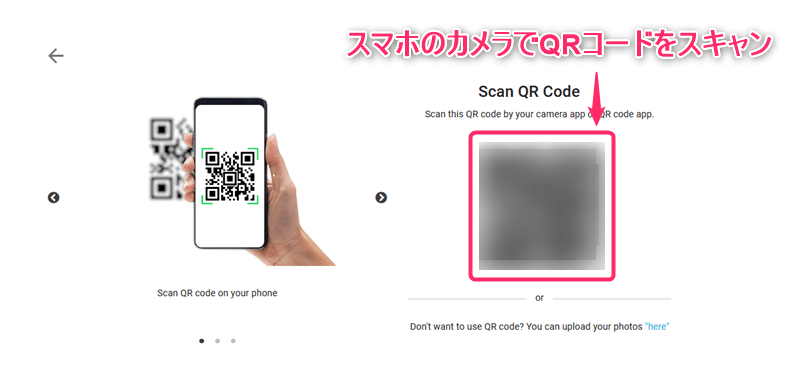
スマホのカメラで表示されたQRコードをスキャンしてください。
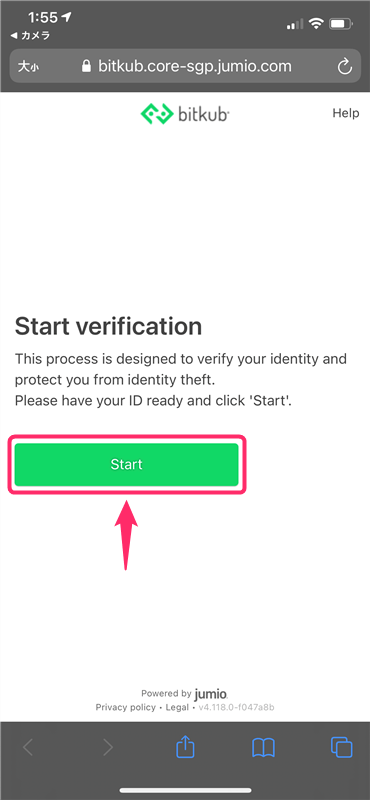
「Start」をクリックします。
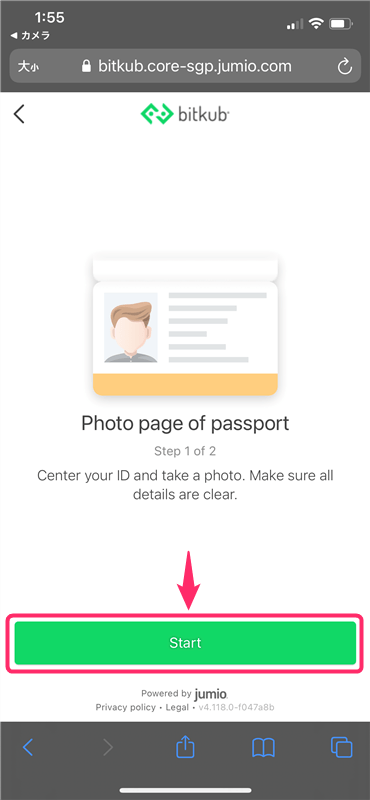
「Start」をクリックし、パスポートの写真ページを撮影しましょう。
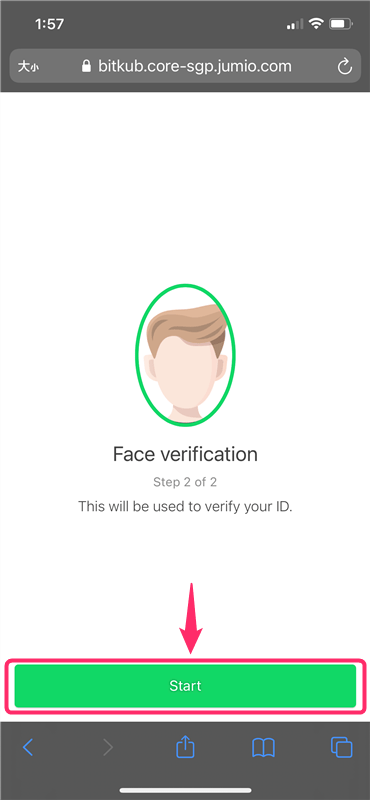
「Start」をクリックし顔写真の撮影をしてください。
このとき、下記の書類と一緒に写真を撮影する必要があります。
- パスポートの写真
- 「Bitkub.com、日付、パスポートと同様のサイン」を記入した紙
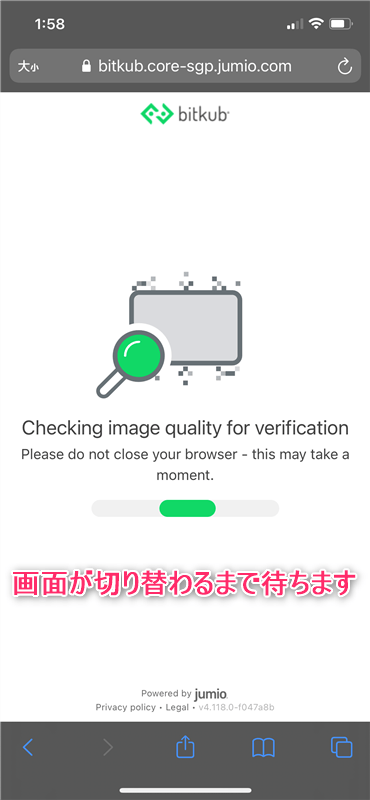
画像のクオリティがチェックされているので、そのまま画面が自動で切り替わるのを待ちます。
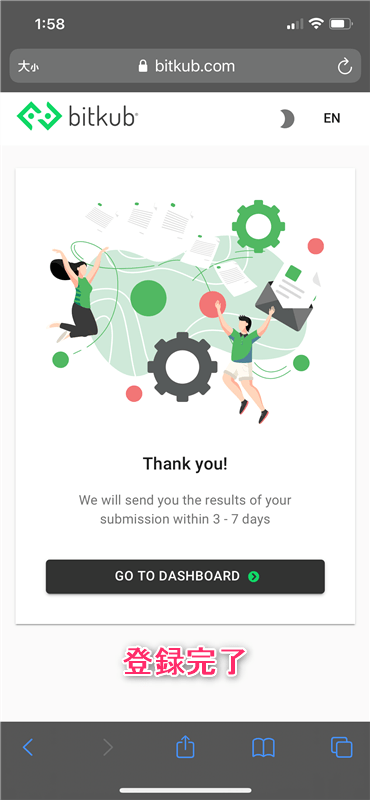
このように表示されると、申し込み完了です。
審査には、3~7営業日かかるので気長に待ちましょう。
STEP.3:2段階認証の設定
セキュリティ対策として2段階認証は必ず設定しておきましょう。
2段階認証とは、メールアドレスとパスワードを入力しログインした後に、さらにスマホのアプリに表示されるコードを入力することで本人であることを認証するセキュリティ対策のことです。
わたしは、2段階認証が甘かったために、bitFlyerに不正アクセスされ仮想通貨を不正送金された経験があるので、皆さんは必ず設定しておいてください。
2段階認証を設定するだけでセキュリティレベルがグッとあがり、不正アクセスなどのリスクを減らすことができますよ。
まずは、上記のボタンから2段階認証のアプリをインストールしてください。
iPhoneやiPadであれば「App Storeからダウンロード」、アンドロイド端末であれば「Google Playで手に入れよう」をクリックすることでアプリのダウンロードが始まります。
次に、Bitkub公式サイトからアカウントにログインしていきましょう。
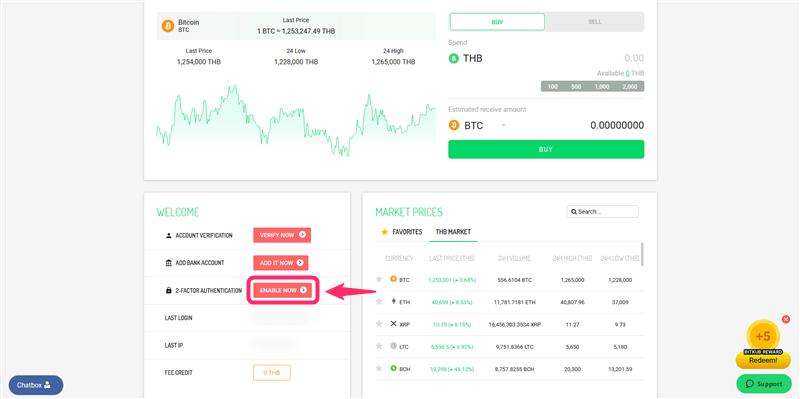
「2-FACTOR AUTHENTICATION(二段階認証)」の横の「ENABLE NOW(今すぐ有効化する)」をクリックしてください。
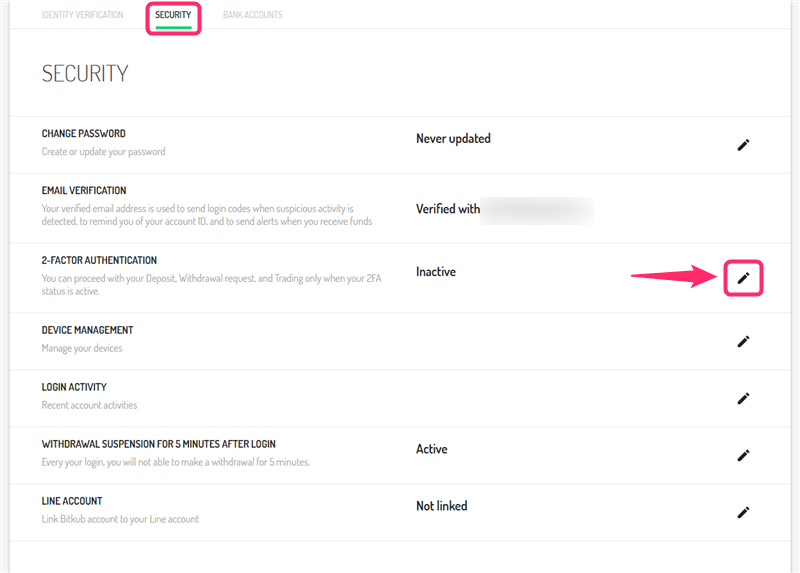
「SECURITY」の中の「2-FACTOR AUTHENTICATION(二段階認証)」が「Inactive(非アクティブ)」になっているので、横の編集マークをクリックしてください。
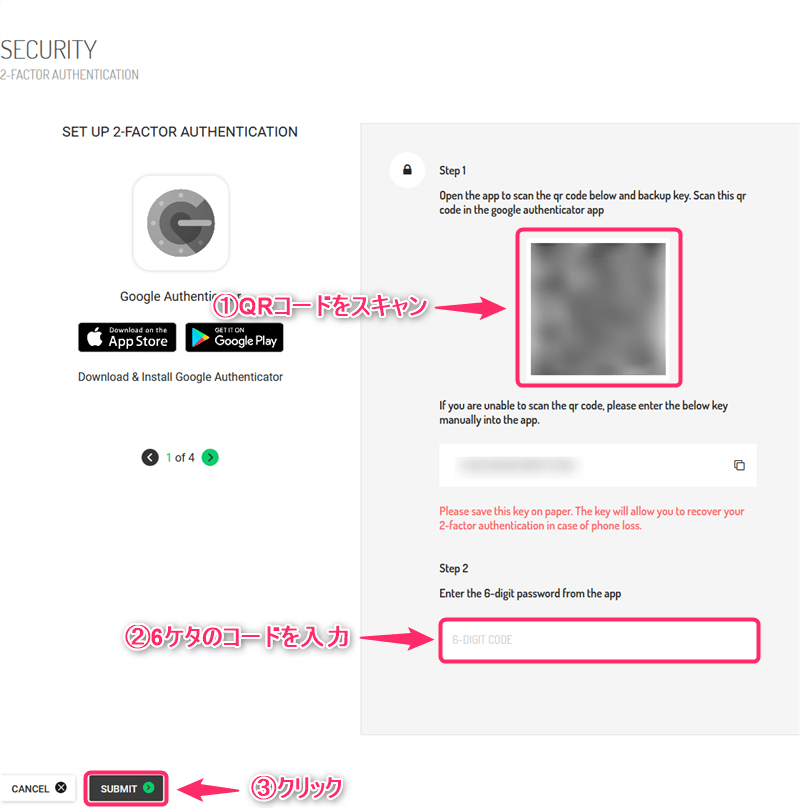
- 先ほどインストールしたアプリを起動し、表示されたQRコードをスキャン
- アプリに表示された6ケタのコードを入力
- 「SUBMIT(提出する)」をクリック

「OK」をクリック
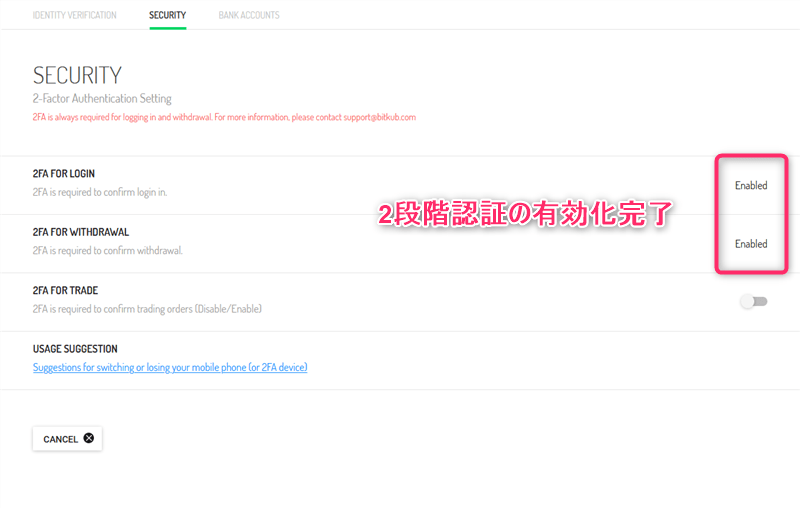
このように2FA(二段階認証)が「Enabled(有効)」になっていれば、二段階認証の設定は完了です。
まとめ
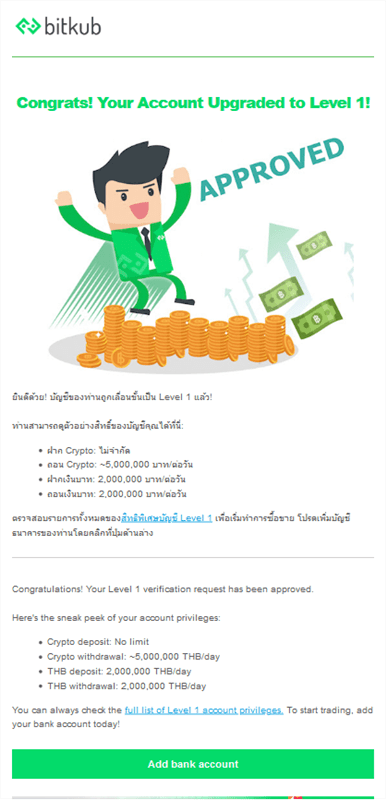
数日すると、このように審査を通過した連絡が登録したメールアドレス宛に届きます。
あとは、口座にお金を入れてトレードするだけです。