この記事には広告を含む場合があります。
記事内で紹介する商品を購入することで、当サイトに売り上げの一部が還元されることがあります。
Contact Form 7から送信できない!矢印くるくるの時はWP Mail SMTPでWP Mail SMTPの設定方法を書きました。
その設定途中に、SMTP PasswordというGmailのパスワードを入力する項目があります。
SMTP Passwordの欄にGmailのパスワード入力し、「安全性の低いアプリの許可」を有効にすることで
WP Mail SMTPプラグインからのアクセスが可能になり、メールの送信が可能になります。
しかし、この作業で全てのアプリからアクセスが可能になり、Googleアカウントが不正使用される恐れが高まります。
そこでリスクを負うことなく安全性を保つためにもアプリパスワードを使うことをおすすめします。
今回はGoogleのアプリパスワードを設定する方法を解説していきます。
![]()
アプリパスワードとは?
アプリパスワードとは、Googleアカウントのパスワードとは別のアプリ専用のパスワードのこと。
アプリパスワードを利用すると安全性の低いアプリからGoogleアカウントへの不正使用などを防ぐことが可能になります。
つまり、Googleアカウントのセキュリティの安全性を保ちながら、WP Mail SMTPを利用できるのです。
2段階認証プロセスを有効化しよう
アプリパスワードを利用するには、Googleアカウントの2 段階認証プロセスを有効にする必要があります。
2段階認証でログイン時に自分の携帯や、アプリなどに認証コードが送られることにより、アカウントのセキュリティをさらに強化することが可能に!
2段階認証を設定するためには、まず以下にアクセスします。
https://myaccount.google.com/security?pli=1#signin
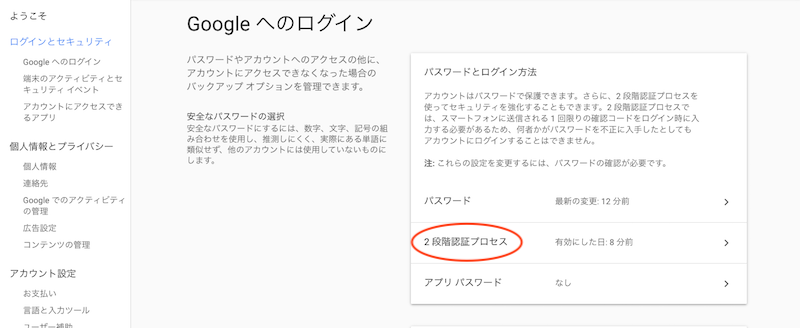
この2段階認証プロセスをクリックし、手順に従い設定していってください。
アプリ パスワードを生成しよう
次に、アプリパスワードを生成します。
まずは以下にアクセスし、アプリパスワードの項目をクリック
https://www.google.com/settings/security

端末を選択は「その他」を選択

名前は適当に決めましょう。今回は”wordpress”としました。

生成をクリックすると、アプリパスワードが生成されます。
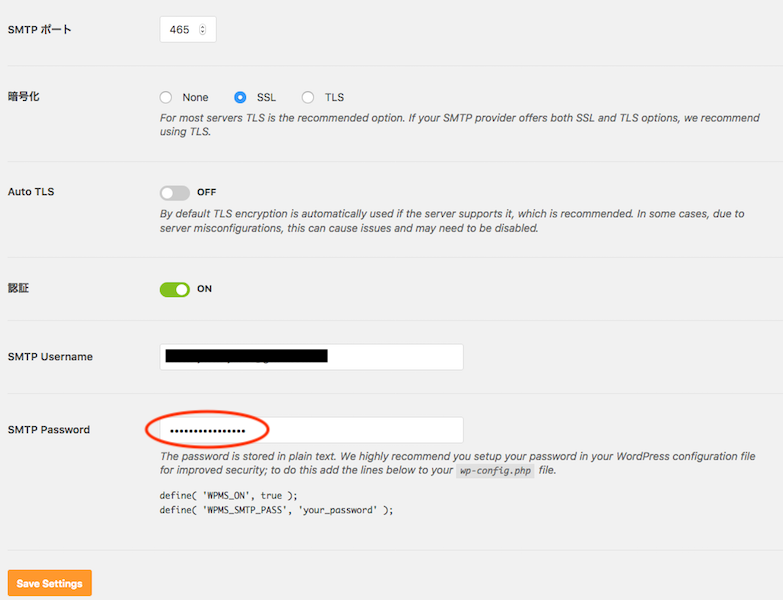
最後に、WP Mail SMTPプラグインのSMTP Passwordの項目に先程のアプリパスワードを貼り付けると設定完了です。
これでGoogleアカウントのセキュリティの安全性を保てます。
念のため、Email Testをしてみましょう。
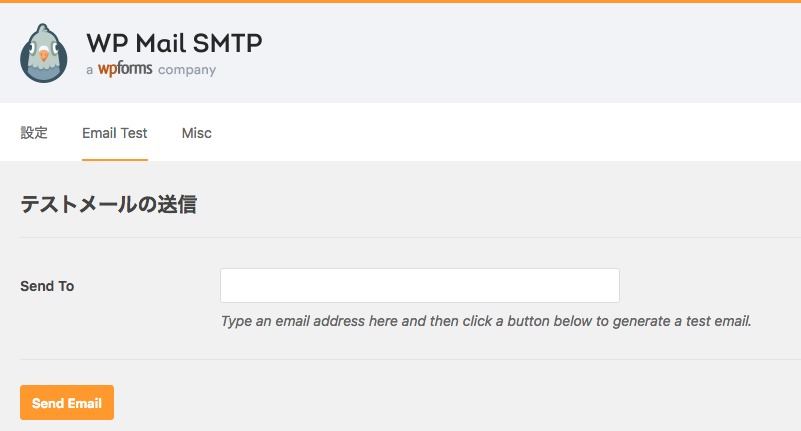
適当なメールアドレスを打ち込み、「Send Email」をクリック
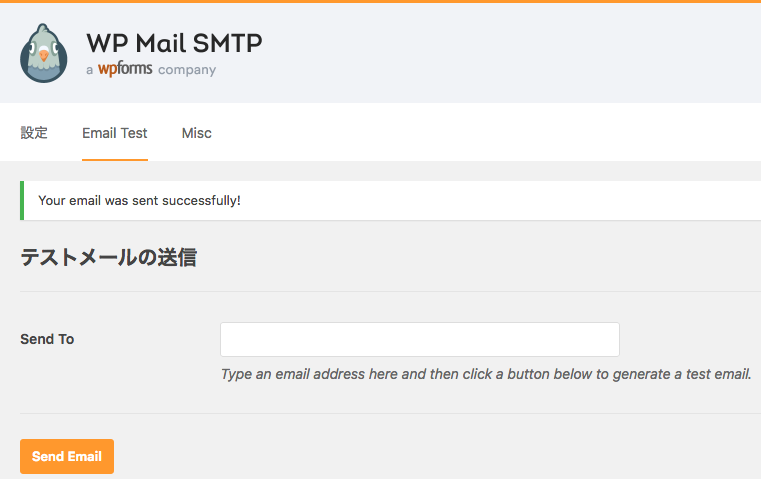
このような画面が表示されるとGmailのSMTPサーバーを利用したメールの送信も成功です!
まとめ
WP Mail SMTPはGmailのパスワードを入力し、安全性の低いアプリの許可を有効化することでも使用可能です。
しかし、安全性の低いアプリの許可を有効化すると、Googleアカウントへの不正アクセスなどのリスクもあるのです。

