この記事には広告を含む場合があります。
記事内で紹介する商品を購入することで、当サイトに売り上げの一部が還元されることがあります。
Apple IDでも2段階認証があるのはご存知でしたか?
二段階認証とはパスワード以外の方法、例えば電話番号や認証アプリで本人確認をするシステムのことです。
仮想通貨の取引所や、Gmailでも2段階認証を設定することができますね。
というか2段階認証は、パスワードが漏れても不正アクセスを受けづらくなるため設定は必須です。
実際に2段階認証を正しく設定できていなかったため、ビットフライヤーに不正アクセスされ仮想通貨を不正送金された経験があります…
Apple IDでも2段階認証を設定することができ、「2ファクタ認証」と呼ばれます。
そこで今回はApple IDの2ファクタ認証の設定方法を解説していきます。
2ファクタ認証とは?
「2ファクタ認証」とは、自分で許可したデバイスでのみ自分のApple IDアカウントにアクセスできるようにする2段階認証システムのことです。
2ファクタ認証を設定することにより、新しいブラウザやデバイスでApple IDにサインインしようとすると、
Apple IDのパスワードと信頼済みのデバイスに表示される6桁の確認コードが必要になります。
そのため、第三者からの不正アクセスを防ぐことができます。
信頼済みのデバイスが盗まれてたらまた話は別ですが…
この御時世、いつどこでパスワードが外部に漏れているかわかりません。
Apple IDには個人情報に加えて、クレジットカード情報を登録していたりしますよね。
そのため2ファクタ認証は必ず設定しておきましょう。
フィッシングメール への対策にもなります。
Apple ID 2ファクタ認証の設定方法
Apple ID の2ファクタ認証の設定手順を解説していきます。
iPhone、iPad、iPod touch で以下の手順にそって、2 ファクタ認証を設定していきましょう。
①まずは、「設定」をクリックし以下の手順に沿って設定します。

iOS 10.3 以降をお使いの場合は、以下の手順を実行してください。
- 「設定」>「[ユーザ名]」>「パスワードとセキュリティ」の順に選択します。
- 「2 ファクタ認証を有効にする」をタップします。
- 「続ける」をタップします。
iOS 10.2 以前をお使いの場合は、以下の手順を実行してください。
- 「設定」>「iCloud」の順に選択します。
- Apple ID >「パスワードとセキュリティ」の順にタップします。
- 「2 ファクタ認証を有効にする」をタップします。
- 「続ける」をタップします。
②次に信頼できる電話番号を入力して確認しましょう。
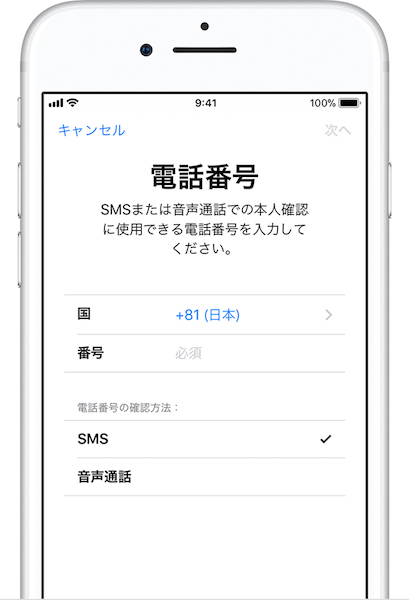
サインイン時に確認コードを受け取りたい電話番号を入力します。
コードをテキストメッセージまたは自動音声案内で受け取るように選択しておけます。
「次へ」をタップすると、指定した電話番号に Apple から確認コードが届きます。
その確認コードを入力し、電話番号の確認作業を済ませると、2 ファクタ認証が有効になります。
以上で2ファクタ認証の設定は完了です。
まとめ
2ファクタ認証を設定しておくことで、Apple IDのセキュリティは大幅に強化されます。
サインインするためにはパスワードと信頼できるデバイスが必要になるため、アカウントを安全に守ることが可能です。
大事な個人情報やクレジットカード情報を守るため、ぜひこの機会に設定しておきましょう。

