この記事には広告を含む場合があります。
記事内で紹介する商品を購入することで、当サイトに売り上げの一部が還元されることがあります。
bitbank(ビットバンク)で口座を開設したら2段階認証を必ず設定しておきましょう。
パスワードってどこから漏れるかわからないですよね。
そんなときは二段階認証を設定しておくと安心です。
二段階認証とは、アプリなどに表示された認証コードを入力することで認証が可能になるシステムのこと。
二段階認証を導入すると、従来のパスワードに加えて、認証コードが必要になるのでセキュリティが大幅に向上するんです。
実際に、わたしは二段階認証をアプリで設定できていなかったため、ビットフライヤーで不正送金の被害に遭いました。
ぶっちゃけ二段階認証をしっかりと設定できていたらこのような被害に遭うことはなかったと思います。
それくらい二段階認証は大事なんです。
みなさんも不正アクセスなどの被害に遭わないために、この記事を参考にbitbankの二段階認証をしっかりと設定しておきましょう。
bitbank(ビットバンク)の二段階認証はアプリで認証
bitbankの二段階認証は、以下のアプリを使用します。
- Google Authenticator
- IIJ SmartKey
代表的なのはGoogleの2段階認証アプリ「Google Authenticator」です。
もちろんiPhone・iPadや、Androidのタブレットなどでも使用可能
事前にアプリをインストールしておくといいです。
bitbank(ビットバンク)の二段階認証設定方法
まずは、bitbankにログインしましょう。
「セキュリティ」→「二段階認証」をみてみると未設定になっています。
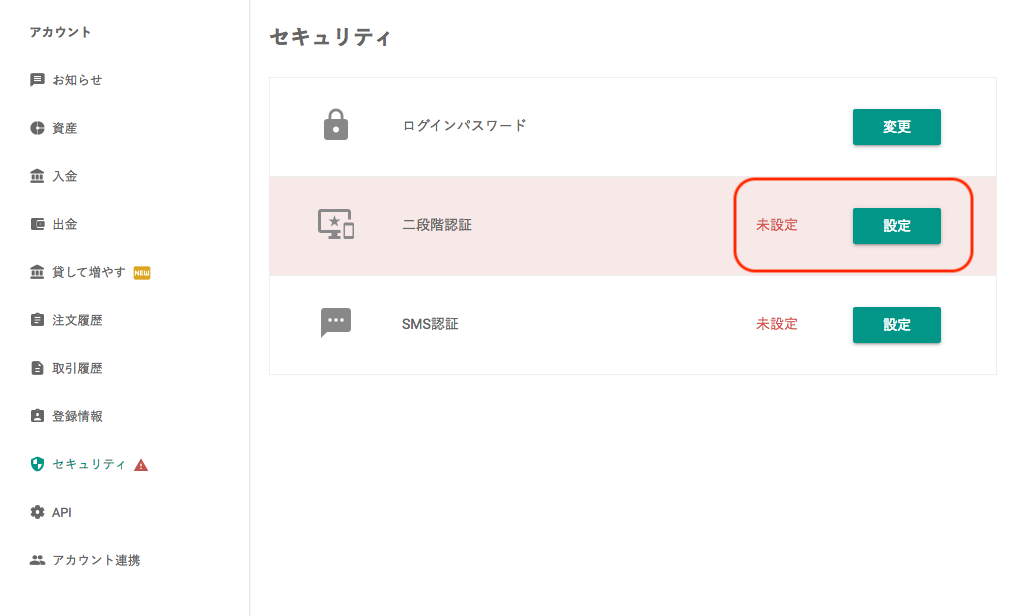
まずは「設定」をクリック
すると、下記のようにQRコードが表示されます。
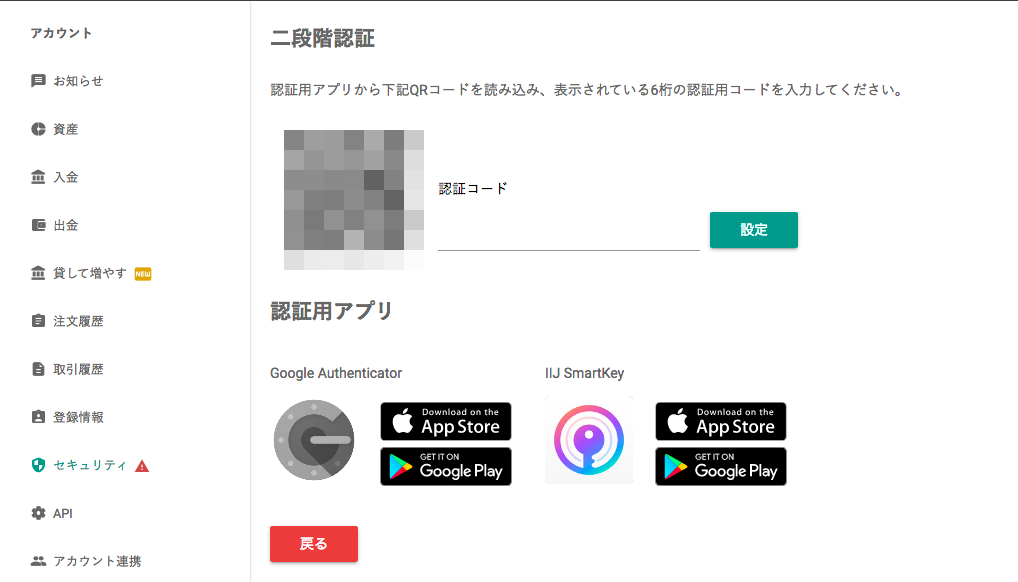
先程インストールしたアプリを起動し、右上の「+」のマークをタップし、「バーコードをスキャン」を選択
表示されたQRコードを読み取りましょう。
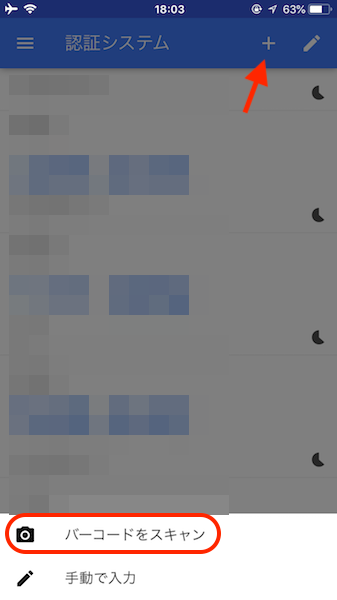
スキャンが完了するとbitbankの文字と共に6桁の確認コードが表示されます。
6桁の認証コードは30秒ごとに生成されます。(右端の時計のマークは切り替わるまでの時間)
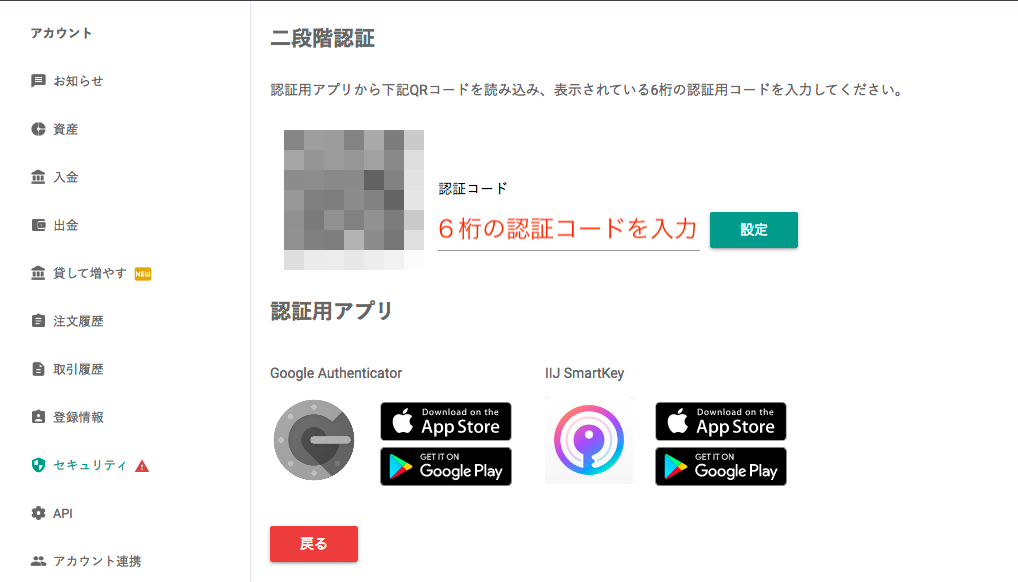
アプリに表示された6桁の認証コードを入力し、「設定」をクリック
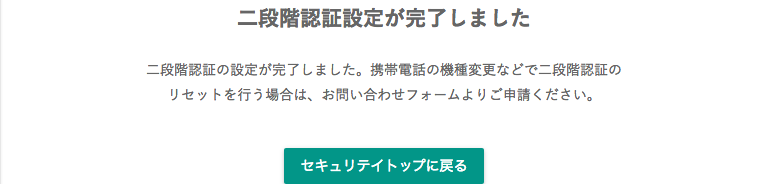
このような画面が表示されるとbitbankの二段階認証の設定は完了です!
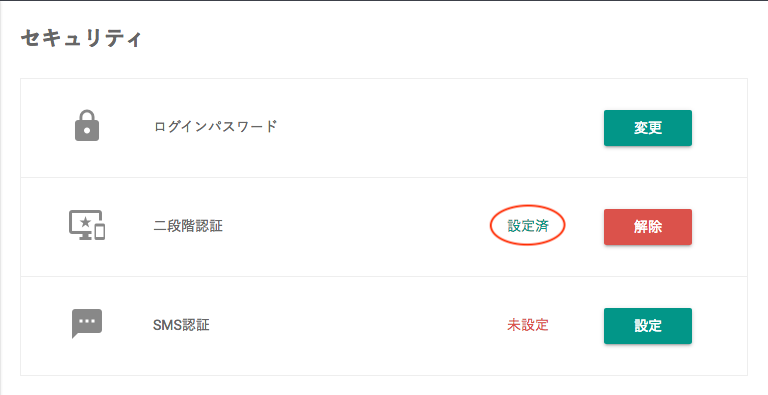
最後に念のため、二段階認証が「設定済」でなっているのか確認しておきましょう。
今後ログインする際などに、二段階認証が求められるので、そのときはアプリを起動し認証コードを入力するとOKです。
まとめ
今回は、bitbank(ビットバンク)の2段階認証の設定方法をご紹介しました。
セキュリティを強化するためにも二段階認証は必ず設定しておきましょう。
何かあってからでは手遅れですからね…
あと、取引しない通貨、ガチホしている仮想通貨は取引所ではなくハードウェアウォレットに保管することをオススメします。
理由は、ハードウェアウォレットはインターネットから切り離されているためハッキングのリスクがないからです。
取引所に保管しておくと、コインチェックのようにハッカーに盗まれる可能性もあります。
詳しくは下記の記事を参考にしてみてくださいね。




