この記事には広告を含む場合があります。
記事内で紹介する商品を購入することで、当サイトに売り上げの一部が還元されることがあります。
GMOコインで口座を開設したら二段階認証を設定しましょう。
二段階認証とは、アプリなどに表示された認証コードを入力することで認証が可能なシステムのこと
つまり、本来の「パスワード入力+アプリで認証」の二段階の認証をすることで、セキュリティを大幅に強化することができるんです。
実際に、私は二段階認証がしっかりと設定できていなかったため、ビットフライヤーに不正アクセスされ、資産を盗まれるという被害に遭いました。
この経験から仮想通貨を取引する上で二段階認証の大切さを学びました。
この記事では、GMOコインの二段階認証の設定方法を解説していきます。
「GMOコインの口座を開設したばかりだ」
「二段階認証の設定方法がわからない」
「二段階認証ってそもそも何?」
って方は、参考にしてみてくださいね。
GMOコインの二段階認証はアプリで認証
GMOコインの2段階認証には、
- アプリ(Google Authenticator)
- SMS
- お電話
とありますが、なかでも「アプリ」がおすすめです。
下記から事前に認証アプリである「Google Authenticator」をインストールしておきましょう。
このアプリは、bitFlyer、Zaif、bitbankなど他の仮想通貨取引所の2段階認証にも使えるので便利ですよ。
GMOコインの二段階認証の設定手順
GMOコインの2段階認証の方法をそれぞれ解説していきます。
アプリ(Google Authenticator)で認証する場合
まずは、【GMOコイン】にログインしましょう。
「セキュリティ」→「2段階認証」→「アプリ(Google Authenticator)」を選択
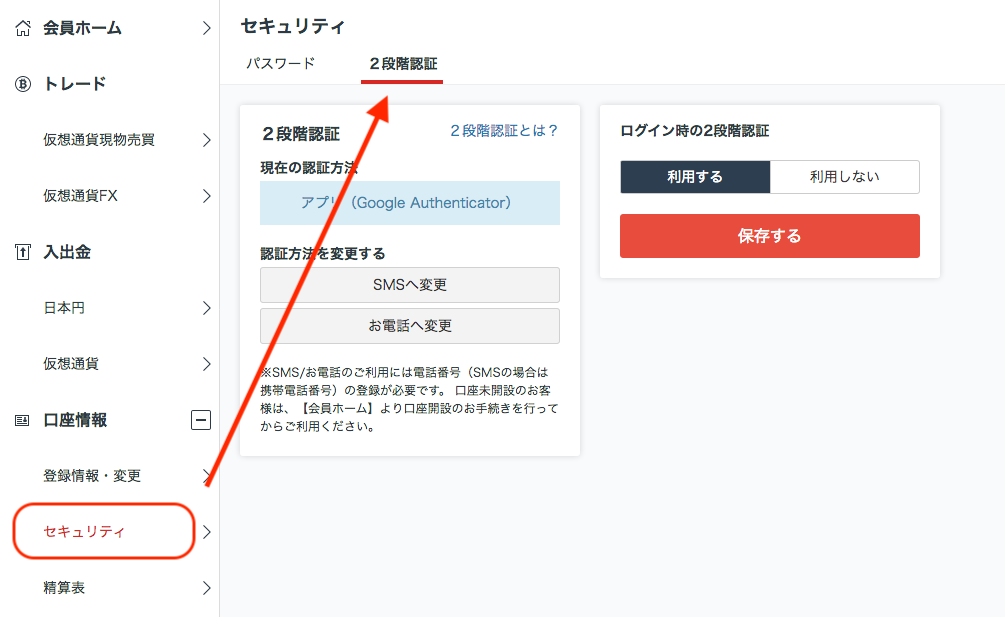
QRコードが表示されるので、インストールしたアプリを開き、「バーコードをスキャン」→「+」をタップしてQRコードを読み取りましょう。
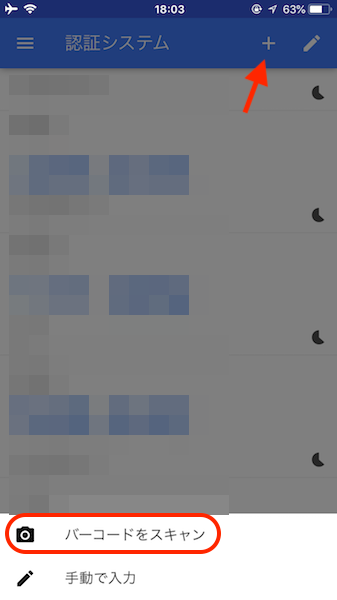
スキャンが完了すると「coin.z.com」の文字と共に6桁の認証コードが表示されます。
6桁の認証コードを「2段階認証コードの入力」に入力すると、設定は完了です。
6桁の認証コードは30秒ごとに生成されます。(右端の時計のマークは切り替わるまでの時間)
SMSで認証する場合
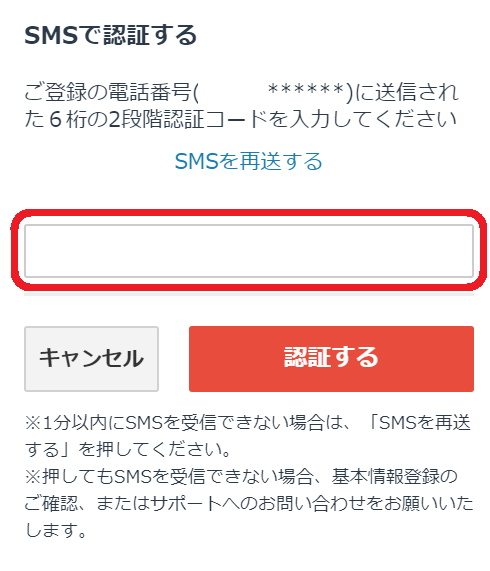
SMSで認証する場合は、「SMS」を選択すると登録した電話番号に6桁の認証コードが記載されたSMSが届きます。
認証コードを入力し、「認証する」を選択すると完了です。
電話で認証する場合
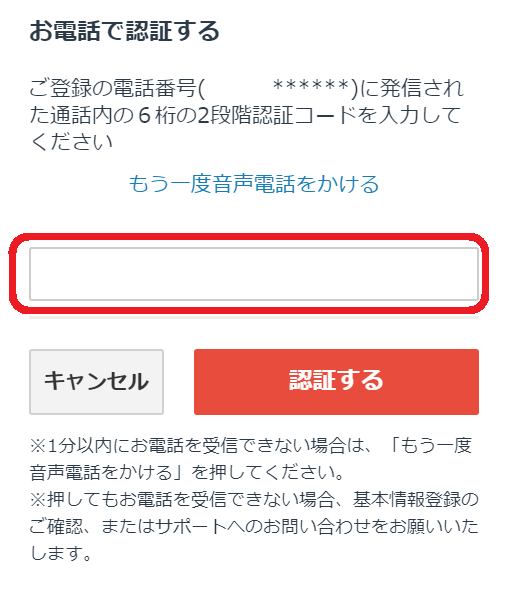
電話で認証する場合は、「お電話」を選択すると登録した電話番号に電話がかかってきて6桁の認証コードが告げられます。
認証コードを入力し、「認証する」を選択すると完了です。
まとめ
今回は、GMOコインの二段階認証の設定方法をご紹介しました。
仮想通貨の口座を開設したら、何はともあれ二段階認証だけは設定しておきましょう。
それだけでセキュリティがグッと強化されます。
資産を盗まれてからでは遅すぎるので面倒くさがらずにしっかりと対策は取っておきましょう。
ちなみに、取引しない、ガチホしている仮想通貨はハードウェアウォレットに移しておくことをオススメします。
理由は、ハードウェアウォレットはネットから切り離されているため、ハッキングの恐れがないからです。
仮想通貨取引所に保管しておくと、コインチェックのようにハッキングされてしまう可能性があります。
詳しくは下記の記事を参考にしてみてくださいね。




