この記事には広告を含む場合があります。
記事内で紹介する商品を購入することで、当サイトに売り上げの一部が還元されることがあります。
マイIP![]() を使用すると、海外からHuluやU-NEXT、Amazonプライム・ビデオなどの動画配信サービス(VOD)を視聴できるようになります。
を使用すると、海外からHuluやU-NEXT、Amazonプライム・ビデオなどの動画配信サービス(VOD)を視聴できるようになります。
特にHuluは、マイIPを使わないと視聴できません。
今回は、iPhoneやiPadなどiOS端末でのマイIPの設定方法を解説していきます。
VPNの設定とか言われると、難しい言葉が出てきて抵抗を感じるかもしれません。
しかし、実際にやってみると設定そのものは簡単で3分で完了するので参考にしてみてください。
マイIPの設定方法(iPhone,iPad)
まずは「設定」から「一般」を選択します。
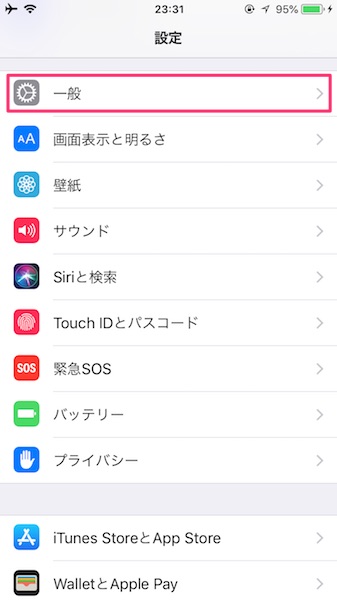
次に「VPN」を選択します。
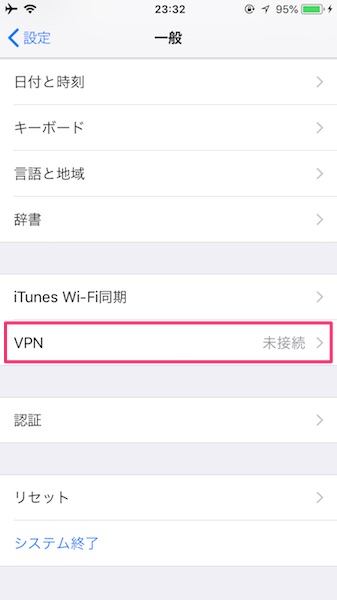
「VPN構成を追加」を選択
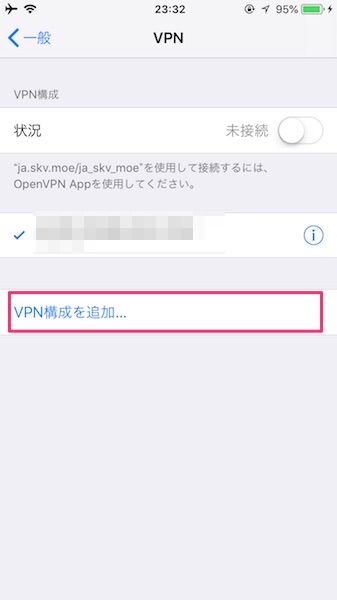
「タイプ」を選択します。
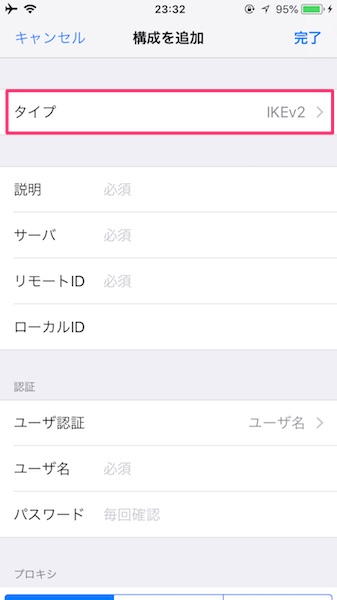
「L2TP」を選択
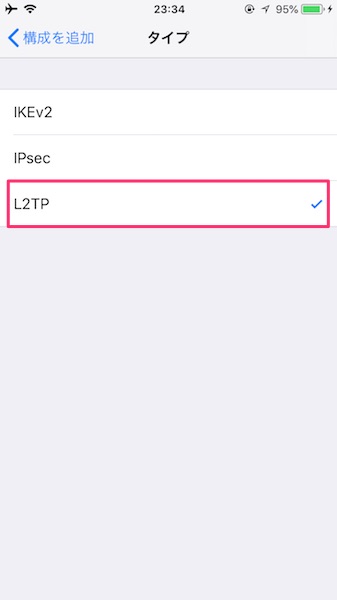
マイIPの設定画面が表示されるので、必要事項を入力し設定していきます。
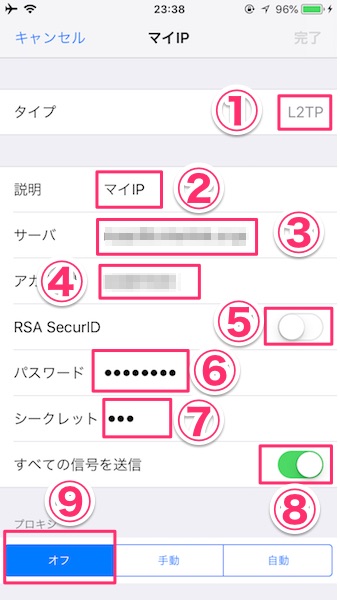
- タイプ:L2TP
- 説明:自由に設定可能。わかりやすく「マイIP」とかでOK
- サーバー:マイIPのメールに記載の「ホスト名」を入力
- アカウント:マイIPのメールに記載の「ユーザー名」を入力
- RSA SecurID:オフ
- パスワード:マイIPのメールに記載の「パスワード」を入力
- シークレット:マイIPのメールに記載の「共有キー(シークレット)」を入力
- すべての信号を送信:オン
- プロキシ:オフ
INTERLINK(インターリンク)社から届いたマイIPの契約情報が記載されたメールを参考に入力していってください。
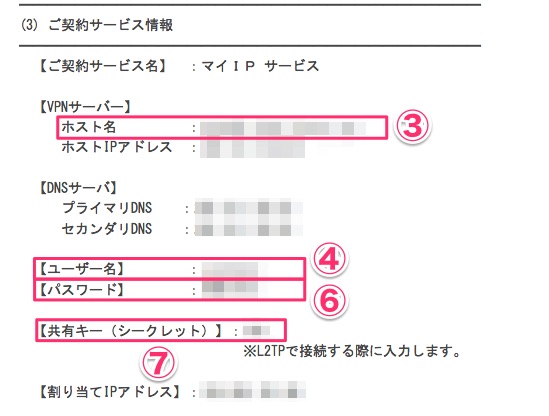
入力が完了すると、右上の「完了」をタップします。
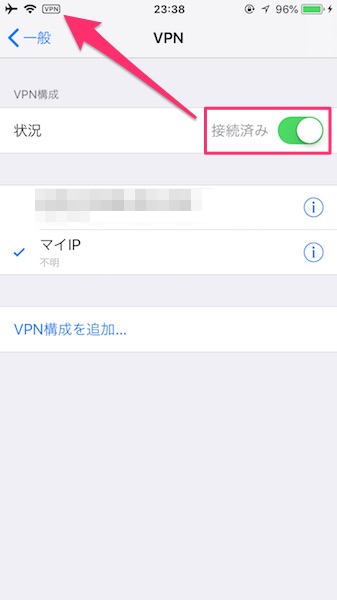
最後に、「状況」の右側に表示されている未接続のタブをタップします。
接続済みと表示され、画面上に「VPN」と表示されると無事にマイIPに接続完了です!
お疲れさまでした!
まとめ
今回は、iPhoneやiPadなどiOS端末でのマイIPの設定方法をご紹介しました。
一度設定することで、タップするだけでVPNのオンとオフを切り替えることができて便利です。
マイIP![]() は最大2ヶ月の無料お試し期間があるのでまだの人はぜひお試しで使ってみましょう。
は最大2ヶ月の無料お試し期間があるのでまだの人はぜひお試しで使ってみましょう。
 マイIPの評判・評価レビュー【海外からの動画視聴に万能なVPN】
マイIPの評判・評価レビュー【海外からの動画視聴に万能なVPN】  【2025完全版】有料VPNおすすめランキング&比較|全て使用し目的別に紹介
【2025完全版】有料VPNおすすめランキング&比較|全て使用し目的別に紹介

