この記事には広告を含む場合があります。
記事内で紹介する商品を購入することで、当サイトに売り上げの一部が還元されることがあります。
Millen VPN![]() (ミレンVPN)は2020年にサービスを開始した新しい日本のVPNです。
(ミレンVPN)は2020年にサービスを開始した新しい日本のVPNです。
この記事ではMillenVPNの申し込み方法から設定までを画像付きで解説していきます。
利用開始まで10分もかからず、設定のやり方もとても簡単なので参考にしてみてください。
この記事の目次
MillenVPN(ミレンVPN)の申し込み方法・登録手順
まずは、MillenVPN公式サイト![]() にアクセスします。
にアクセスします。
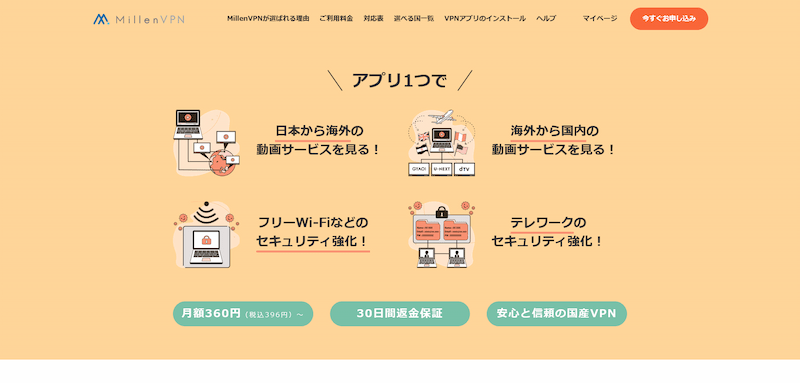
画面右上の「今すぐお申し込み」をクリックします。
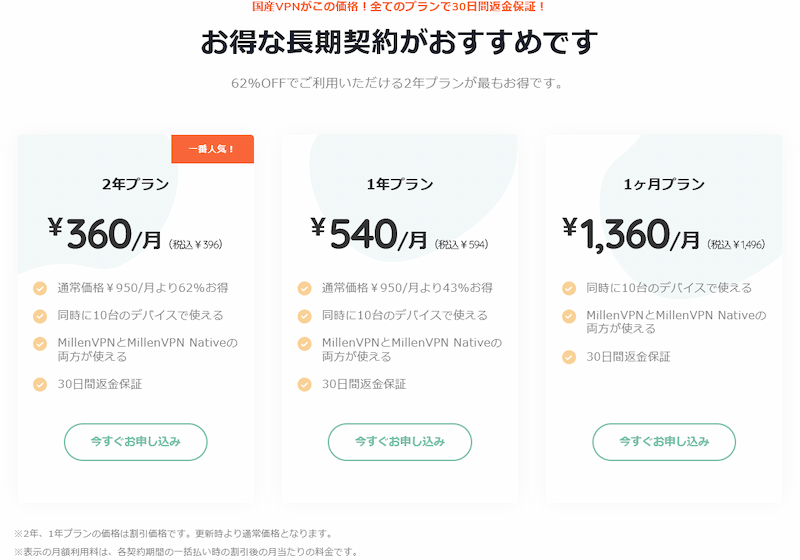
料金プランを選び「今すぐお申し込み」をクリックしましょう。
| プラン名 | 2年プラン | 1年プラン | 1ヶ月プラン |
| 月額料金 | 360円 | 540円 | 1,360円 |
| 割引率 | 73% | 60% | 0% |
| 同時接続 | 10台 | 10台 | 10台 |
| 返金保証 | 30日間返金保証 | 30日間返金保証 | 30日間返金保証 |
すべてのプランに30日間の返金保証がついています。
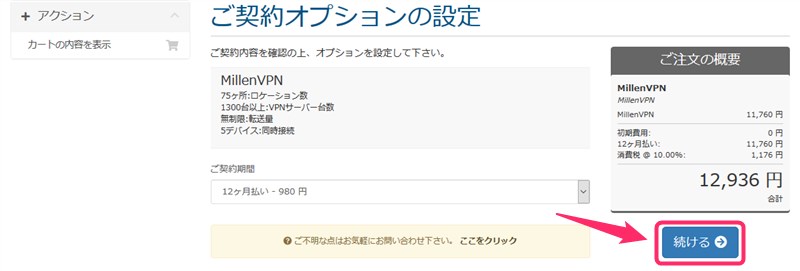
契約期間を選択し、「続ける」をクリックします。
※1ヶ月プランでは3ヶ月払いを選択する必要があります。
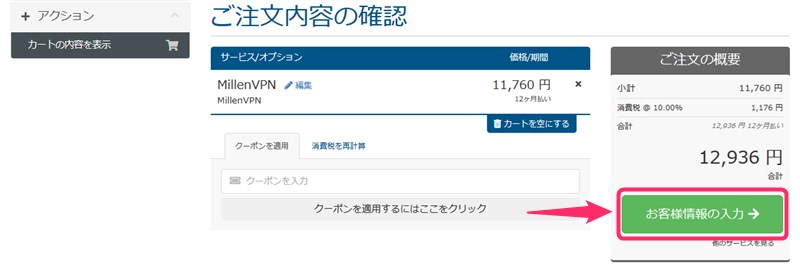
注文内容の概要が表示されるので、「お客様情報の入力」をクリックします。
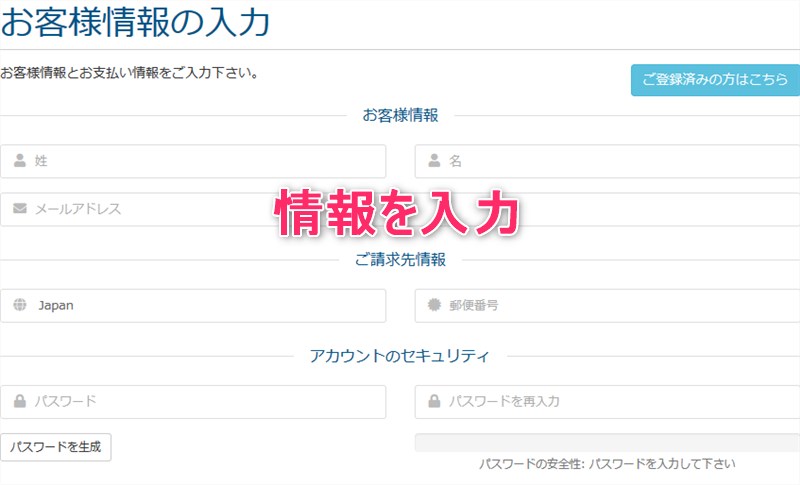
- 姓名
- メールアドレス
- 請求先情報
- パスワード
などを必要事項を入力します。
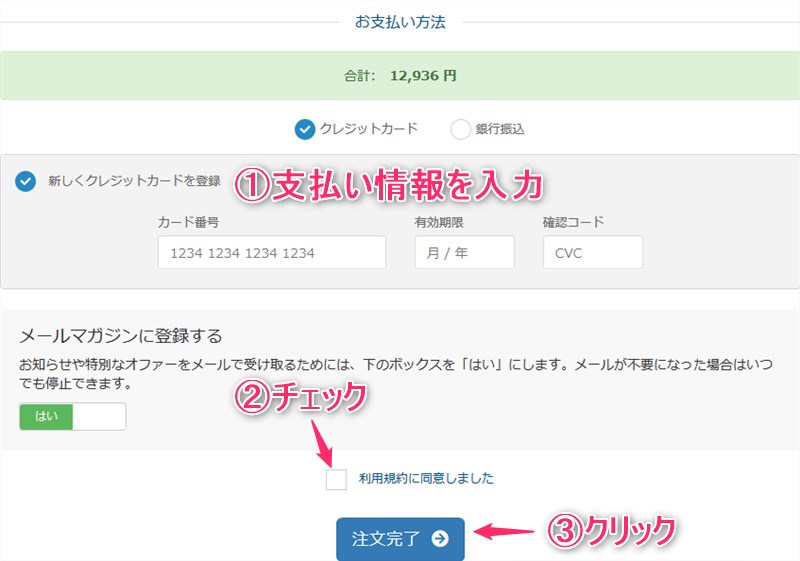
- 支払い情報を入力(クレジットカードもしくは銀行振込)
- 「利用規約に同意しました」にチェック
- 「注文完了」をクリック
支払い方法は返金のしやすさからクレジットカードを推奨します。銀行振込の場合、返金してもらうときに返金手数料2000円+税を負担する必要があります。
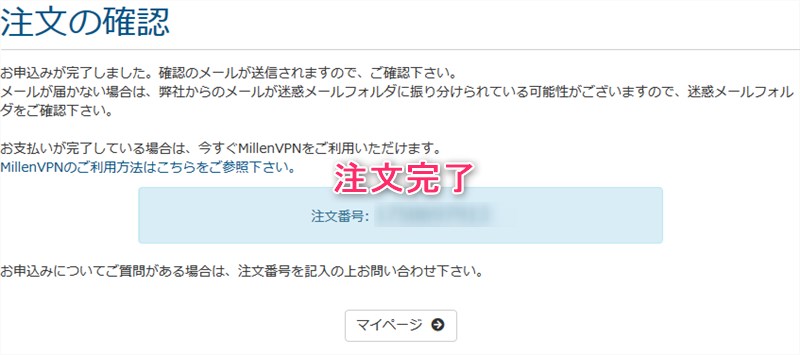
このように表示されると申し込みは完了です。
あとは各デバイスで設定するだけです。
MillenVPN(ミレンVPN)の設定方法・使い方
MillenVPNへの申し込みが完了すると、登録したメールアドレスにMillenVPNからメールが届いています。
登録したメールアドレスをチェックしてみてください。
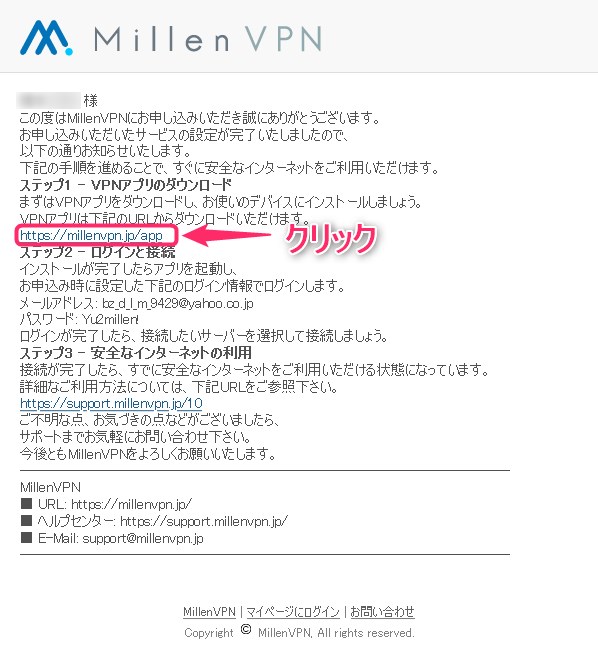
メールに記載されたリンクもしくはこちらからアプリをインストールしていきます。
Windowsでの設定方法・使い方
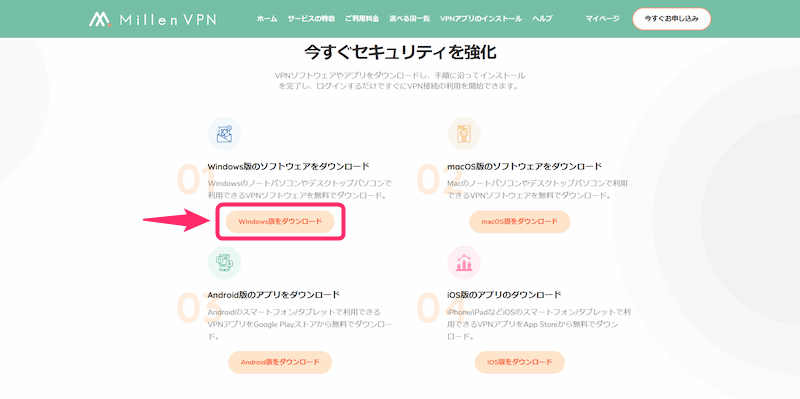
「Windows版をダウンロード」をクリックして、アプリのダウンロードを開始してください。
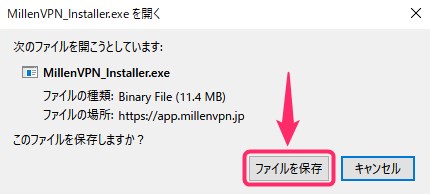
「ファイルを保存」をクリック
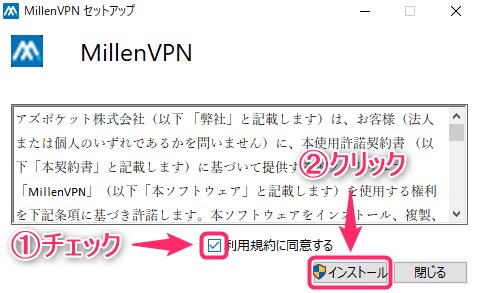
- 「利用規約に同意する」にチェック
- 「インストール」をクリック
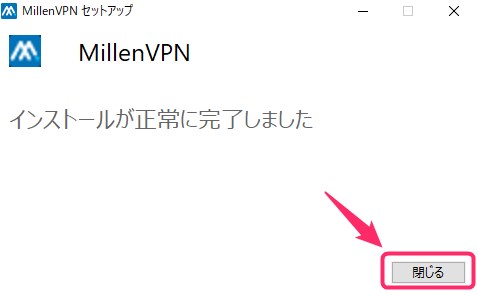
「閉じる」をクリック
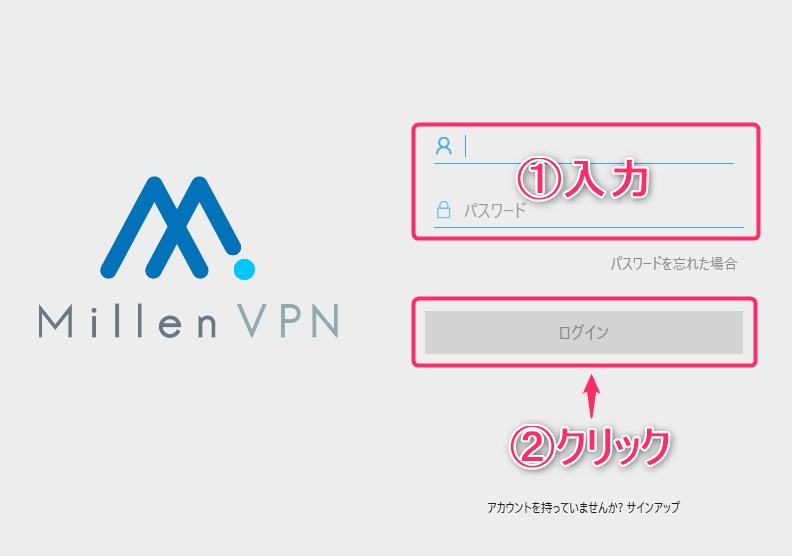
インストールしたアプリを起動し
- ログイン情報を入力
- 「ログイン」をクリック
ログイン情報は登録したメールアドレスと申し込み時に登録したパスワードです。
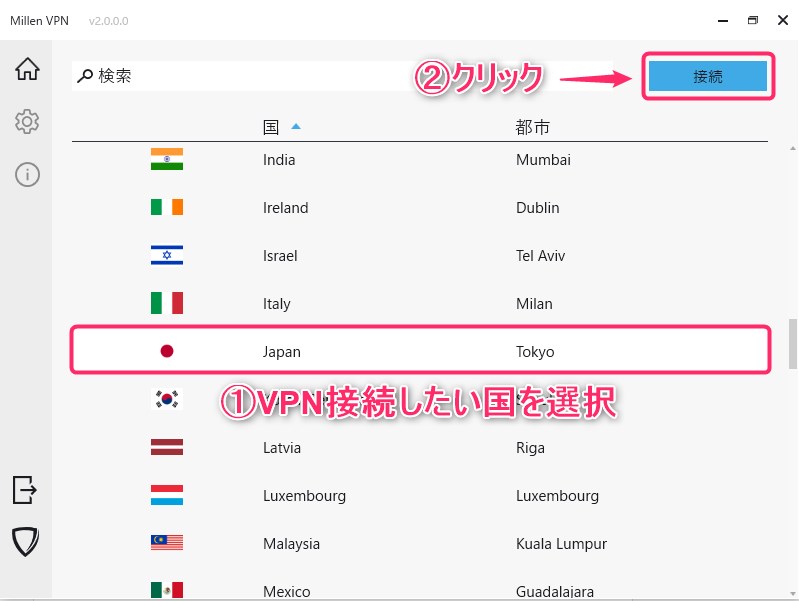
- VPN接続したい国を選択
- 「接続」をクリック
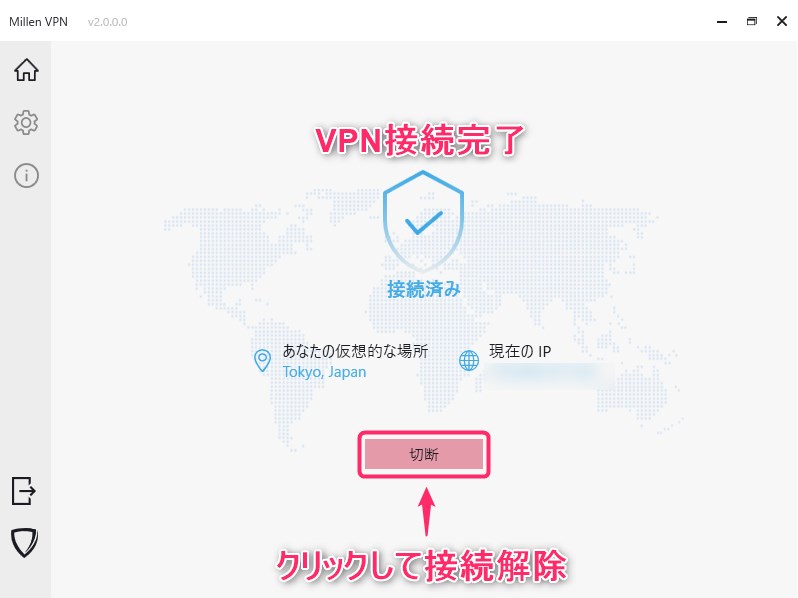
このように表示されるとVPN接続は完了です。
「切断」をクリックするとVPN接続を解除できます。
Mac OSでの設定方法・使い方
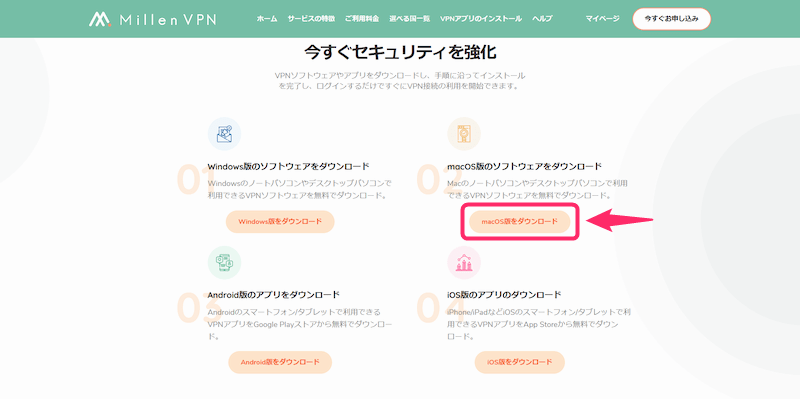
「macOS版をダウンロード」をクリックして、アプリのダウンロードを開始してください。
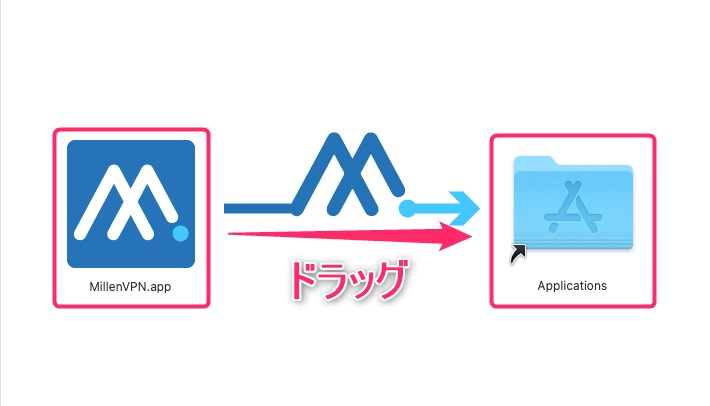
アプリのインストールが完了したら「MillenVPN.app」を「Applications」にドラッグします。
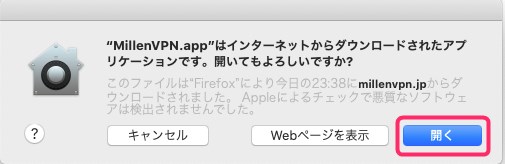
「開く」をクリックします。
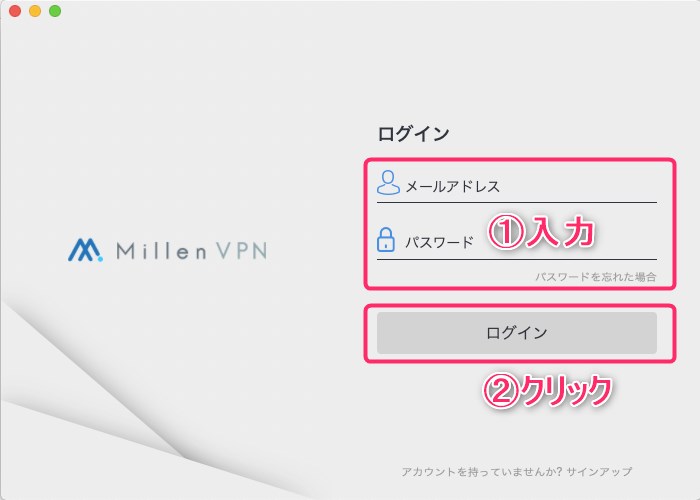
- ログイン情報を入力
- 「ログイン」をクリック
※ログイン情報はメールアドレスと申し込み時に設定したパスワードです。
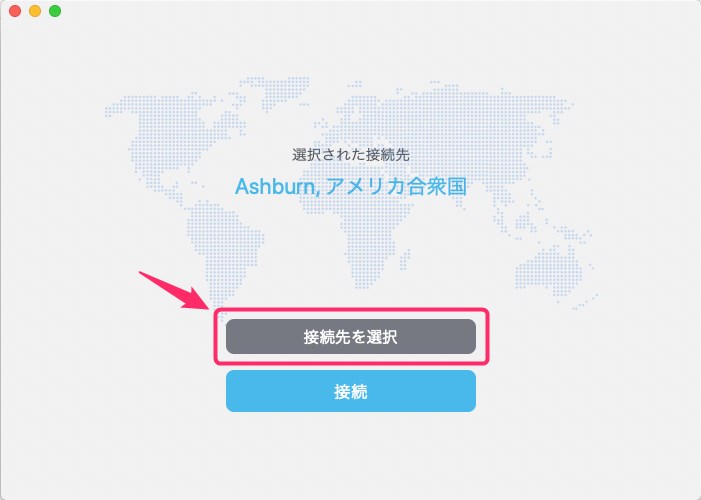
「接続先を選択」をクリックします。
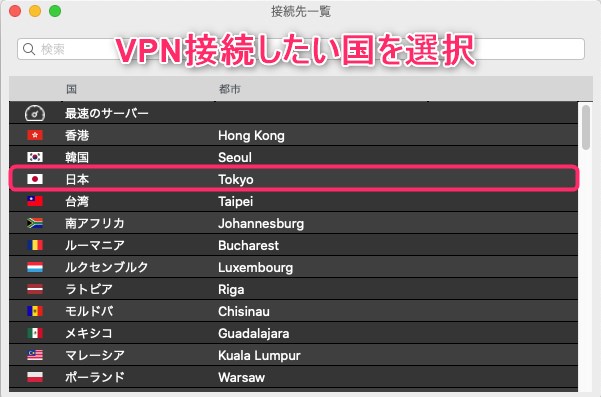
VPN接続したい国を選択してください。
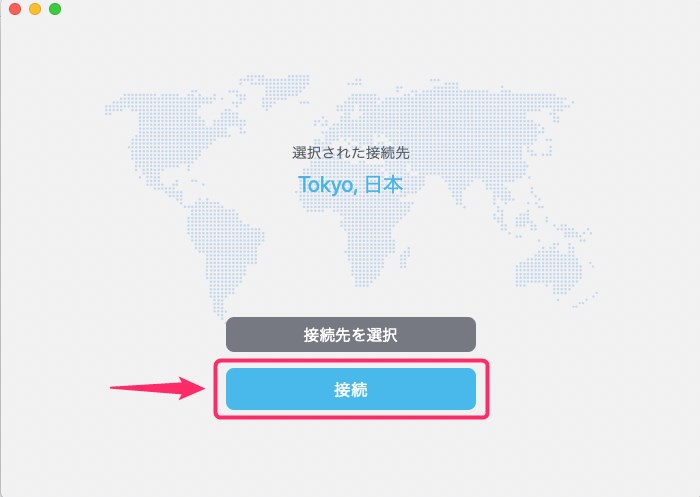
「接続」をクリックします。
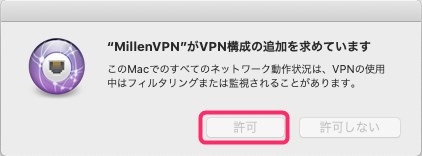
「許可」をクリックしてください。
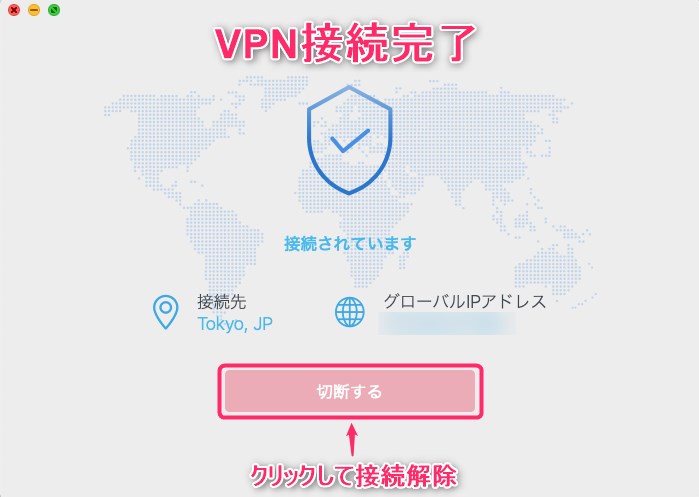
このように表示されればVPN接続は完了です。
「切断する」をクリックすると、VPN接続を解除できます。
Androidでの設定方法・使い方
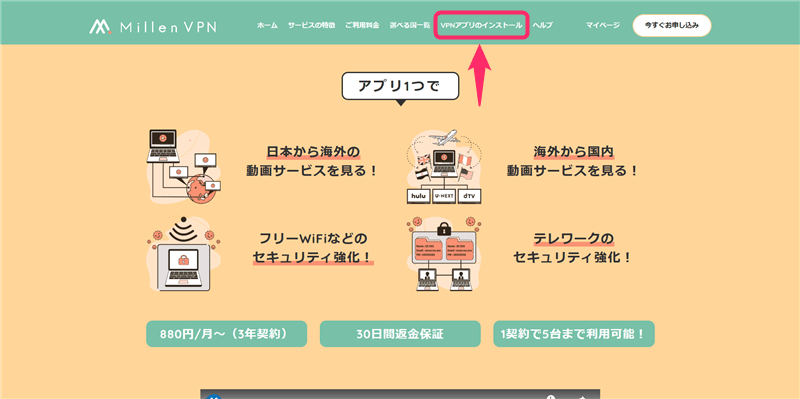
まずは、Millen VPN![]() にアクセスし、「VPNアプリのインストール」をクリックします。
にアクセスし、「VPNアプリのインストール」をクリックします。
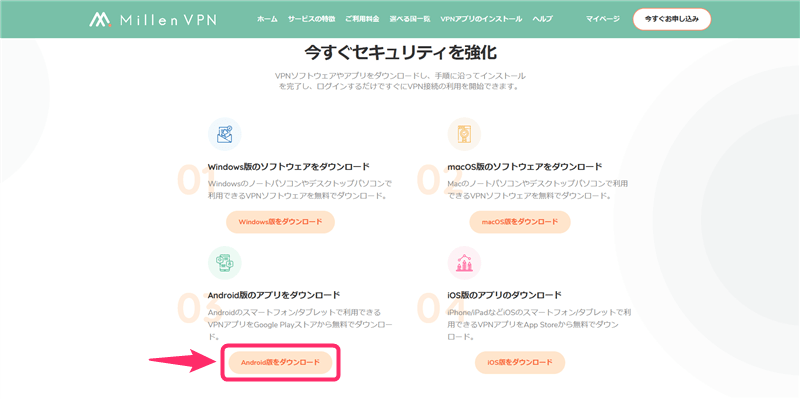
「Android版をダウンロード」をクリック
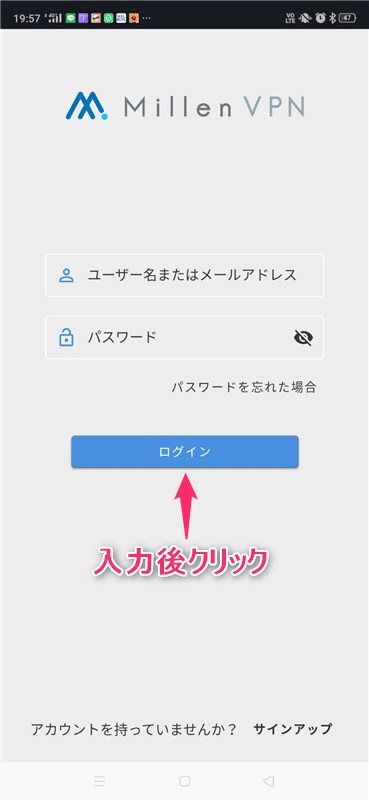
インストールが完了したらアプリを起動してください。
- ユーザー名またはメールアドレス
- パスワード
を入力し、「ログイン」をクリックします。
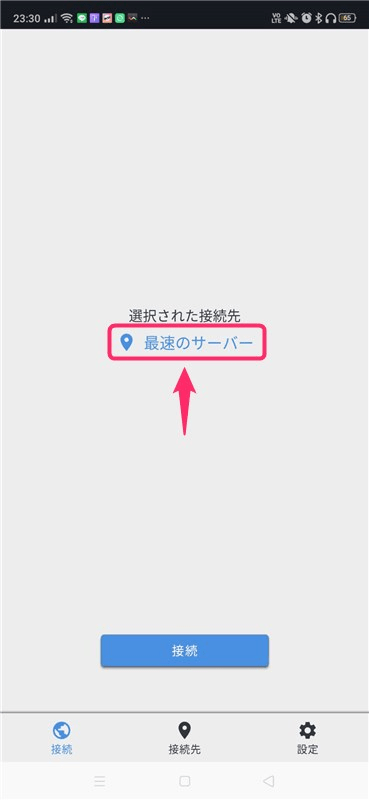
「最速のサーバー」をクリックします。
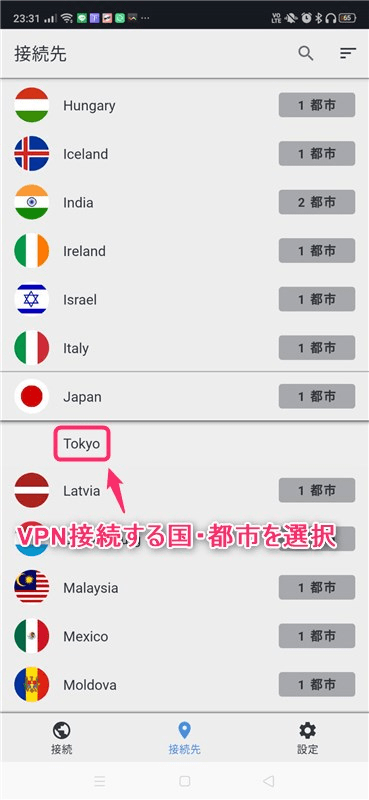
VPN接続する国・都市を選択します。
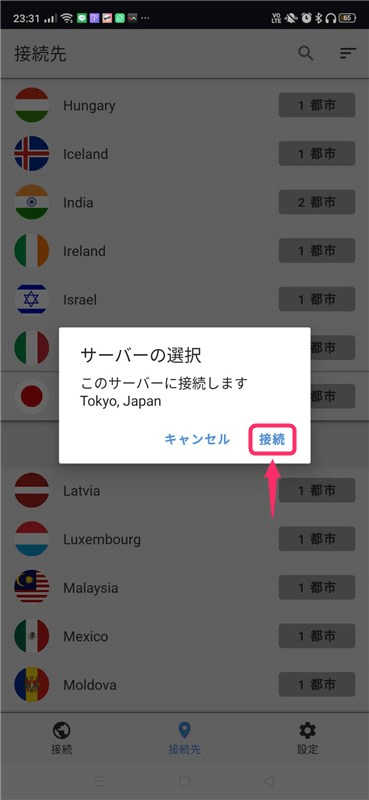
「接続」をクリックします。
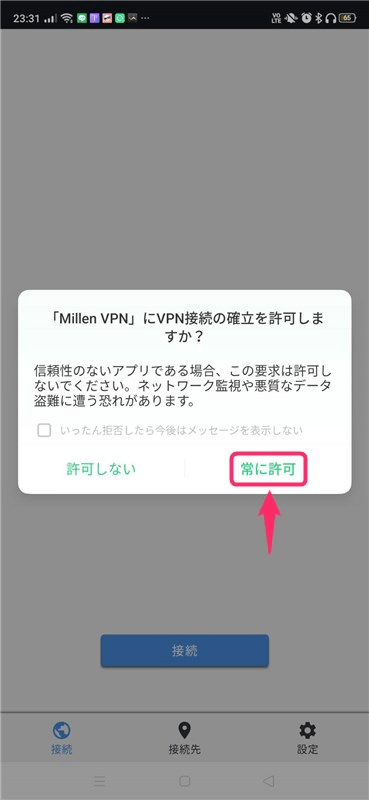
「常に許可」をクリックします。
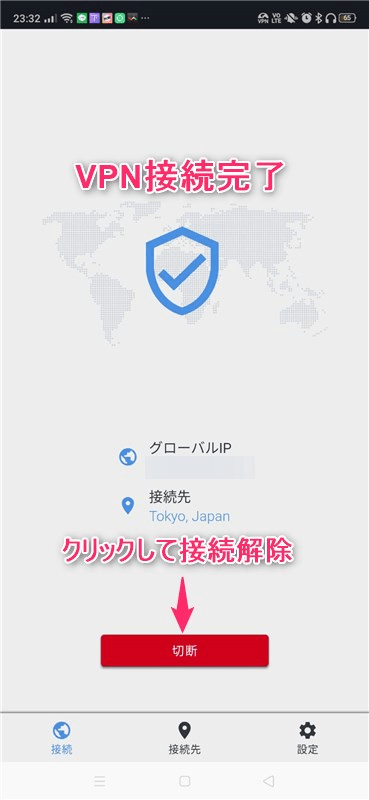
このように表示されるとVPN接続は完了です。
「切断」をクリックすると、VPN接続を解除できます。
iOSでの設定方法・使い方
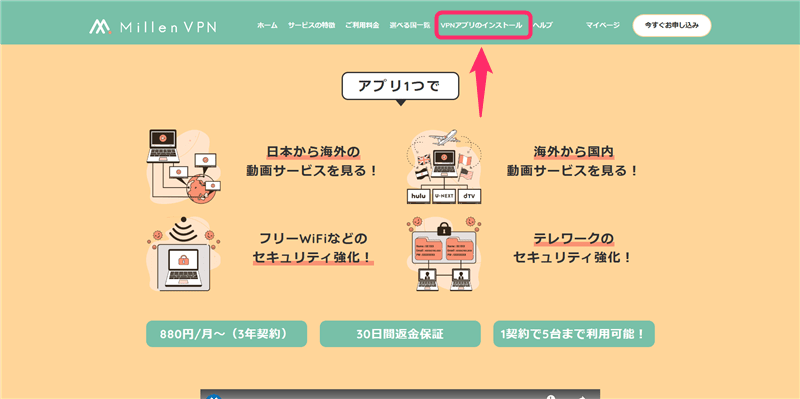
まずは、Millen VPN![]() にアクセスし、「VPNアプリのインストール」をクリックしてください。
にアクセスし、「VPNアプリのインストール」をクリックしてください。
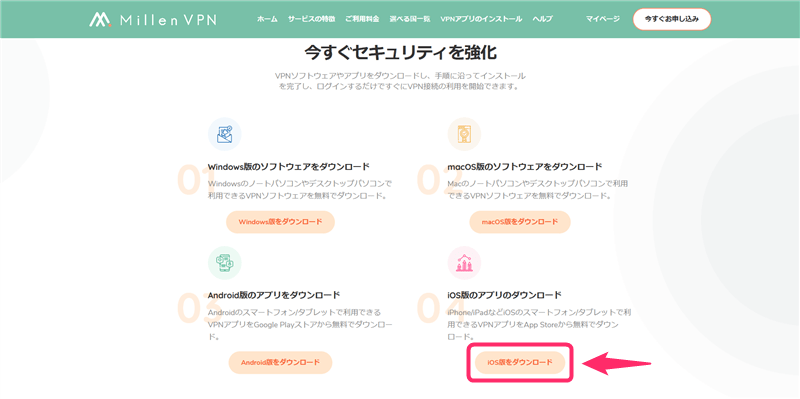
「iOS版をダウンロード」をクリックしてください。
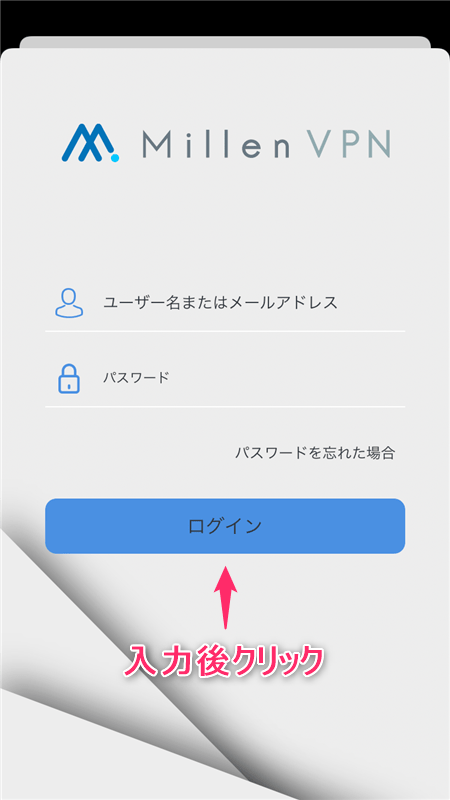
インストールが完了したらアプリを起動します。
- ユーザー名またはメールアドレス
- パスワード
を入力し、「ログイン」をクリックします。
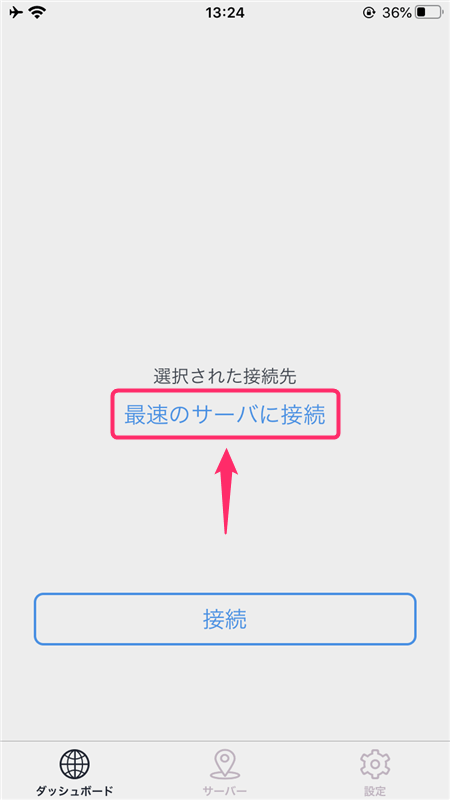
「最速のサーバーに接続」をクリックします。
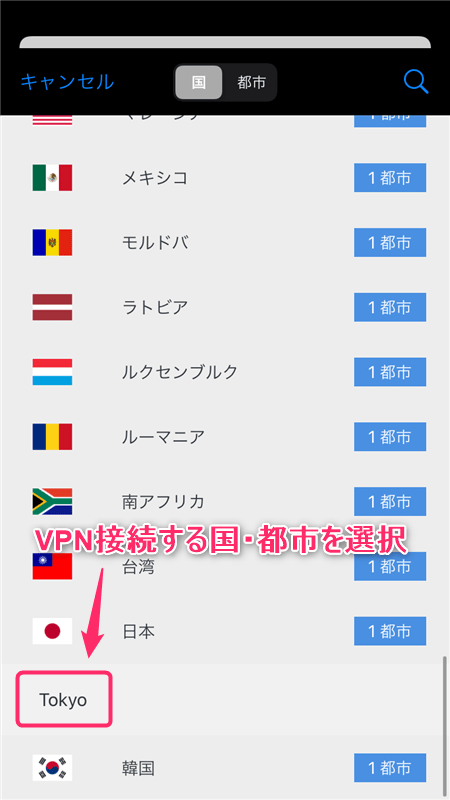
VPN接続する国・都市を選択します。
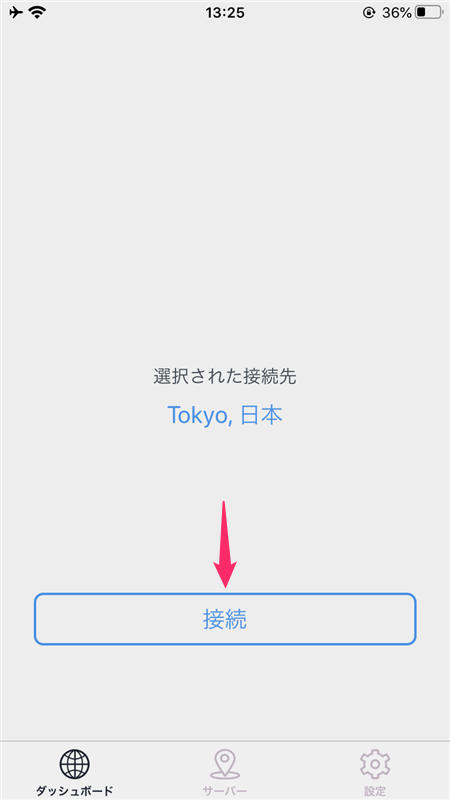
「接続」をクリックします。
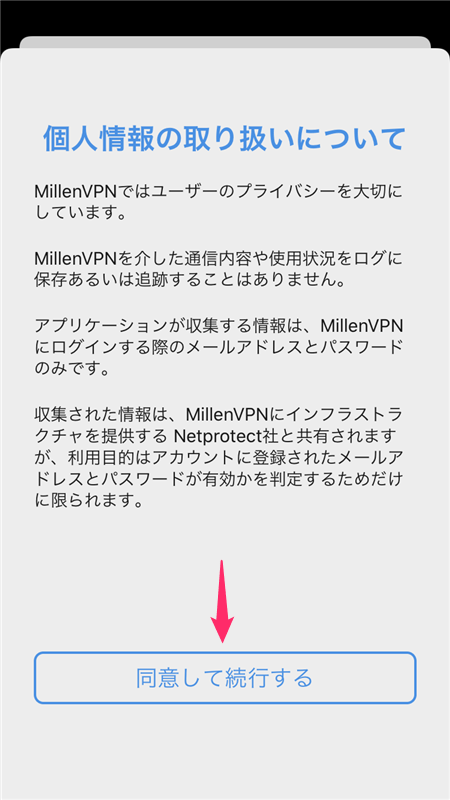
「同意して続行する」をクリックします。
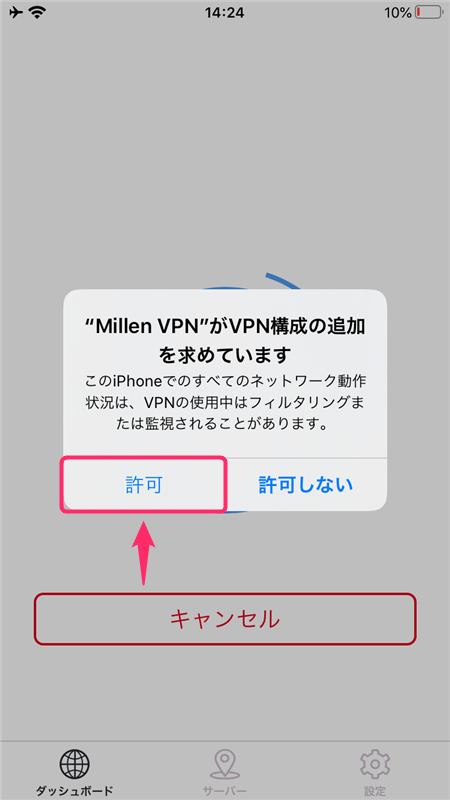
「許可」をクリックします。
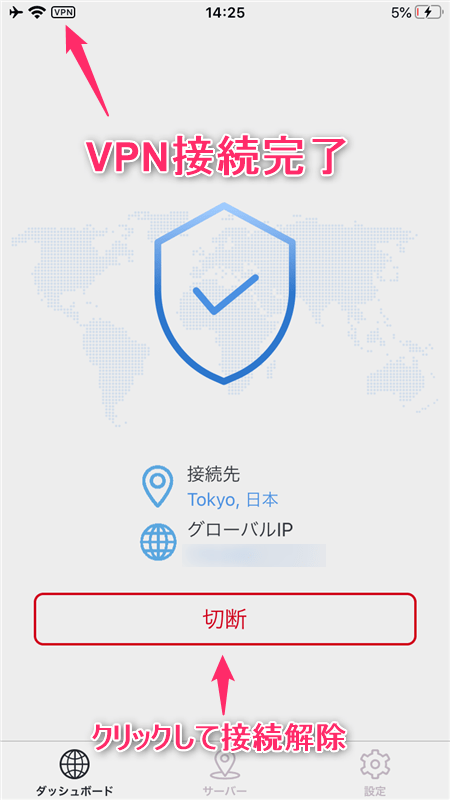
このように表示されるとVPN接続は完了です。
VPN接続中は画面左上に小さく「VPN」と表示されています。
VPN接続を解除したいときは「切断」をクリックしてください。
MillenVPN(ミレンVPN)の使い方まとめ
このようにMillen VPN![]() は申し込みから設定までスムーズに終わります。
は申し込みから設定までスムーズに終わります。
アプリも直感的に使えて、操作はとても簡単です。
MillenVPNには30日間返金保証がついているので、気になる方は試しに使ってみましょう。
30日以内に解約すると実質無料で利用できますよ。
MillenVPNを実際に使ってみた感想・検証結果については下記の記事をご覧ください。
 MillenVPN(ミレンVPN)の評判・評価レビュー|実際に海外から検証した結果
MillenVPN(ミレンVPN)の評判・評価レビュー|実際に海外から検証した結果  【2025完全版】有料VPNおすすめランキング&比較|全て使用し目的別に紹介
【2025完全版】有料VPNおすすめランキング&比較|全て使用し目的別に紹介
