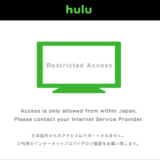この記事には広告を含む場合があります。
記事内で紹介する商品を購入することで、当サイトに売り上げの一部が還元されることがあります。
インターリンク社のマイIP![]() は、パソコン、スマホ、タブレットなどで簡単に申し込み可能です。
は、パソコン、スマホ、タブレットなどで簡単に申し込み可能です。
最大2ヶ月の無料お試し期間があるので、気軽にお試しができます。
今回は、マイIPの申し込み・登録〜設定までの流れを解説していきます。
所要時間は5分ほどなので、サクッと設定して利用しましょう。
この記事の目次
マイIPの申し込み方法
まずは、マイIP![]() にアクセスします。
にアクセスします。

下までスクロールすると、「今すぐお申し込み」があるのでクリック
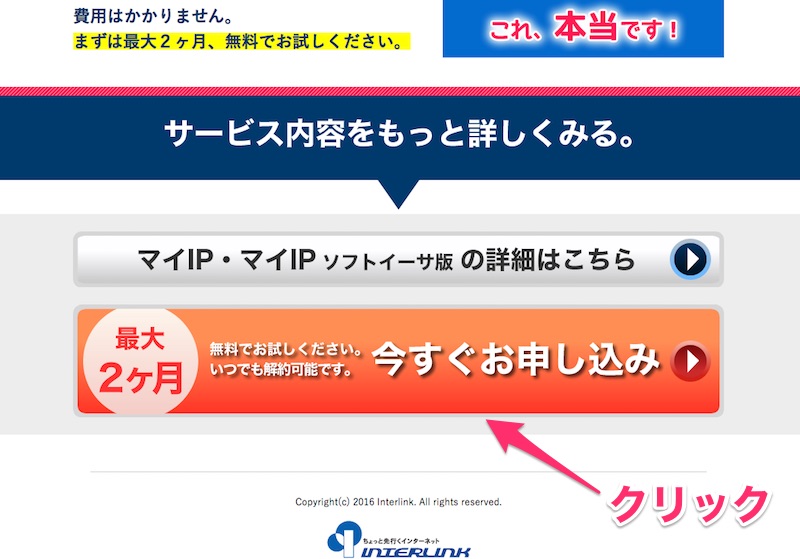
「マイIP」と「マイIP ソフトイーサ版」がありますが、「マイIP」を選択しましょう。
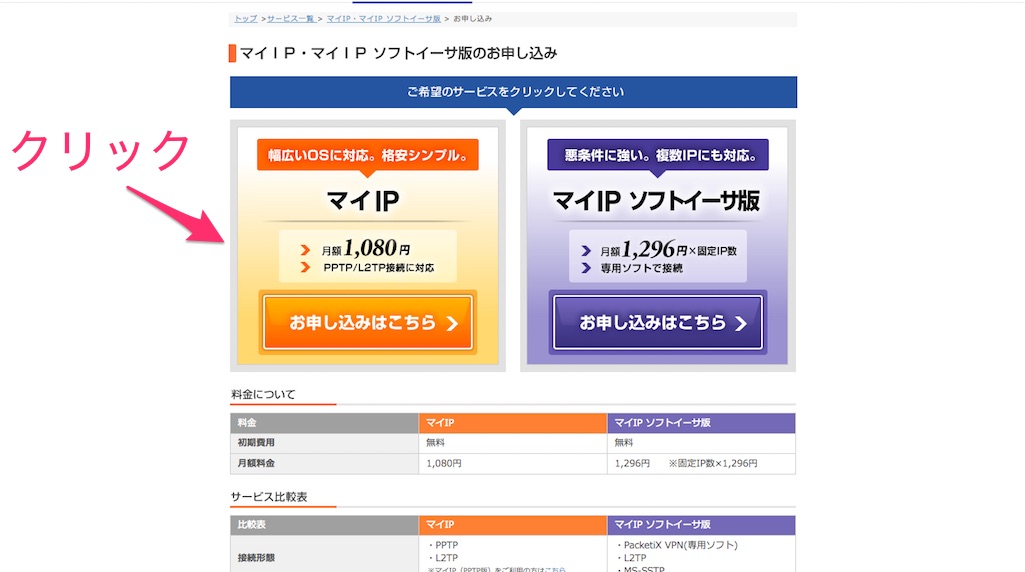
インターリンクのメンバーIDを持ってない方は「いいえ」をクリック
すでにインターリンクのメンバーIDを持っている場合「はい」をクリックして登録していきましょう。
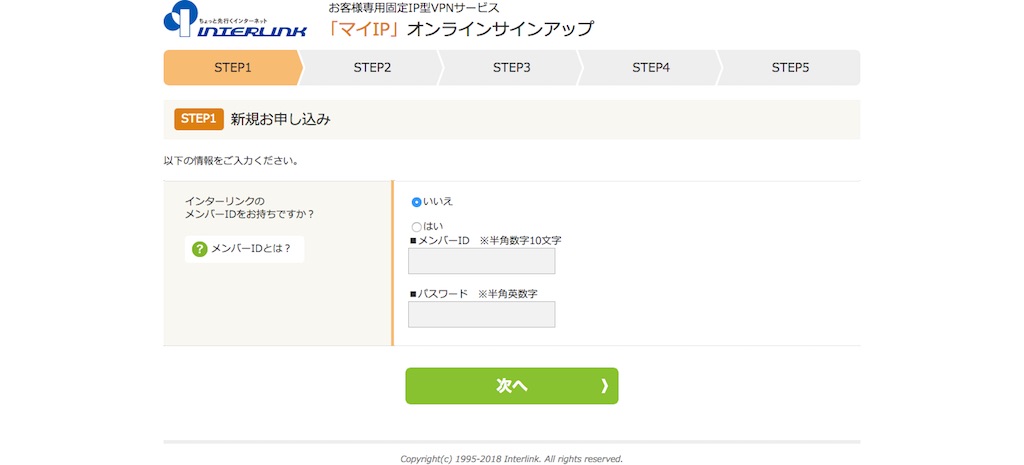
メールアドレスを登録し、「次へ」をクリック
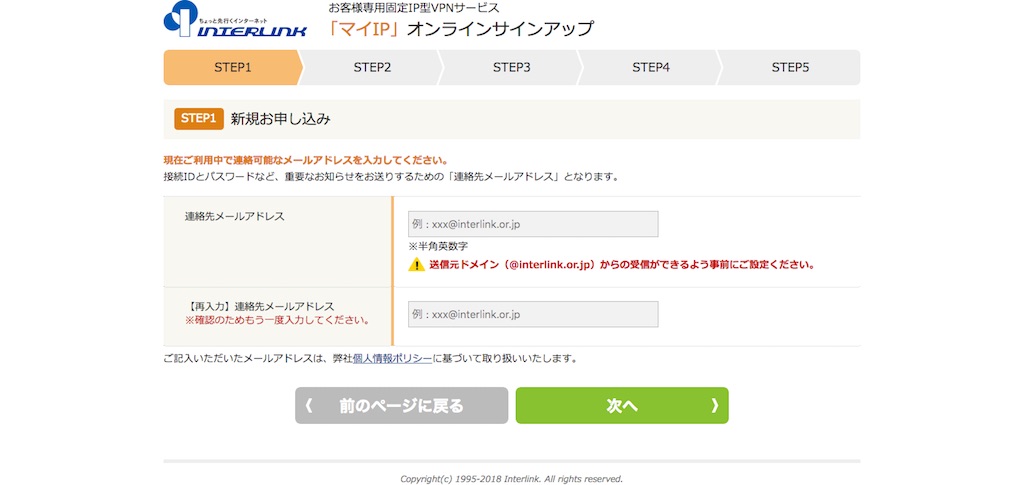
登録したメールアドレスに、インターリンク社からメールが届きます。
メールに記載されているリンクをクリックし、個人情報入力フォームへ移動しましょう。
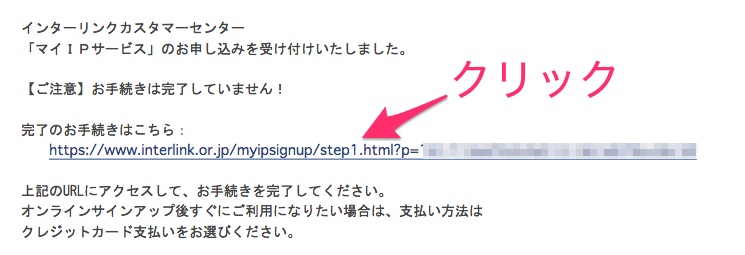
フォームに従い、必要事項を入力していきます。
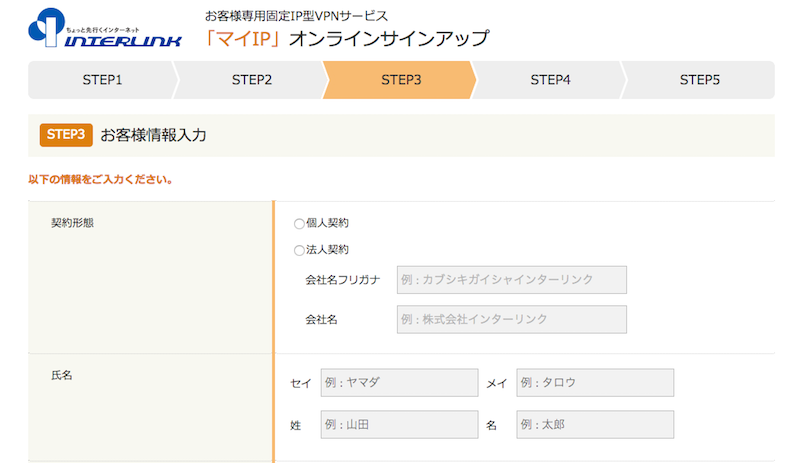
実際に課金されるのは、最大で2ヶ月後からです。
最後まで入力すると、インターリンク社から契約内容が記載されたメールが届きます。
以上で、マイIPの申し込み・登録は完了です。
マイIPの設定方法
あとは、マイIPを使用したいパソコン・スマホ・タブレットなどのデバイスで設定をするだけです。
おおまかな流れは次のとおり
それぞれの設定方法は、公式サイトに詳しいマニュアルがあります。
「インターリンクメンバーID・パスワード」と「マイIPサービスのユーザー名とパスワード」を混同しないように注意しましょう。
「マイIPサービスのユーザー名とパスワード」を使用します。
パソコン(Windows)でのマイIPの設定方法
Windowsを持っていないため、詳しくは解説できません。
公式サイトのマニュアルを見ながら設定をしてみてください。
接続方法にも種類があります。
まずは、VPNコネクトマネージャーをインストールして設定してみましょう。
パソコン(Mac)でのマイIPの設定方法
MacでマイIPを使うには、INTERLINK VPNコネクトマネージャーMac版をインストールします。
「INTERLINK VPNコネクトマネージャーMac版」の使い方を参考にします。
ダウンロードしたファイルを開き、アプリケーションフォルダにInterlinkVPNを左から右にドラッグしてコピー
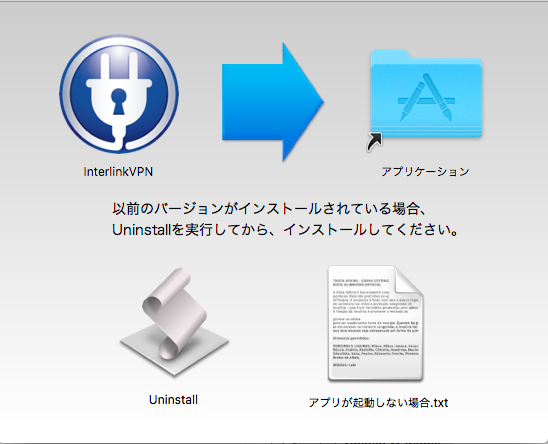
下記のような画面が表示されるので「開く」をクリック
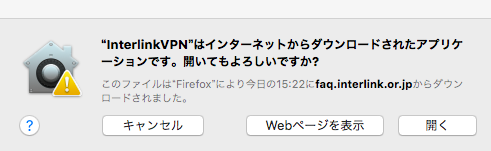
パスワード を入力し「ヘルパーをインストール」をクリック
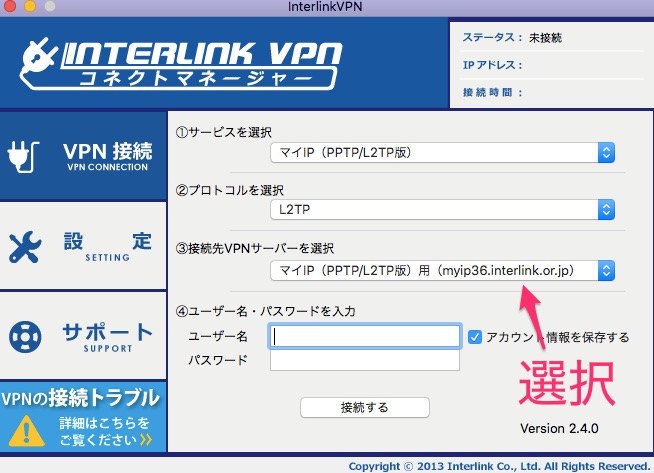
- マイIPを選択
- メールに記載された「接続先VPNサーバー」を選択(ホスト名の所に記載されてます)
- メールに記載された「ユーザー名」「パスワード」を入力
- 「接続する」をクリック
無事にHuluなどが海外から見れたら設定は完了です。
AndroidでのマイIPの設定方法
アンドロイドでのマイIPの設定方法は下記のページに詳しくまとめてあります。
iPhoneやiPadでのマイIPの設定方法
iPhoneやiPadでの設定は下記の公式サイトのページを参考にしてみてください。
実際に、iPhone・iPadに設定する流れは下記の記事にまとめてみたので参考にしてみてください。
 マイIPのiPhone・iPadでの設定方法を3分でわかりやすく解説
マイIPのiPhone・iPadでの設定方法を3分でわかりやすく解説
まとめ
今回は、マイIPの申し込みから設定までの流れを解説しました。
申し込みから設定完了まで10分ほどで完了します
最大で2ヶ月無料のお試し期間があるので、まだの人はこの機会にまずはお試しで使ってみましょう。