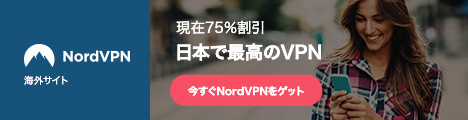この記事には広告を含む場合があります。
記事内で紹介する商品を購入することで、当サイトに売り上げの一部が還元されることがあります。
NordVPNとは有名なパナマのVPNサービスです。
この記事では、NordVPNの申し込みから利用開始までの一連の流れをわかりやすく日本語で解説していきます。
所要時間は10分もかかりません。
設定・使い方もとても簡単なのでぜひ参考にしてみてください。
30日以内に解約すると実質無料
この記事の目次
NordVPN利用開始までの簡単3ステップ
NordVPNを利用するまでのおおまかな流れは以下のとおり
それでは詳しく解説していきます。
NordVPNの申し込み方法・登録手順
まずは、NordVPN公式サイトにアクセスします。
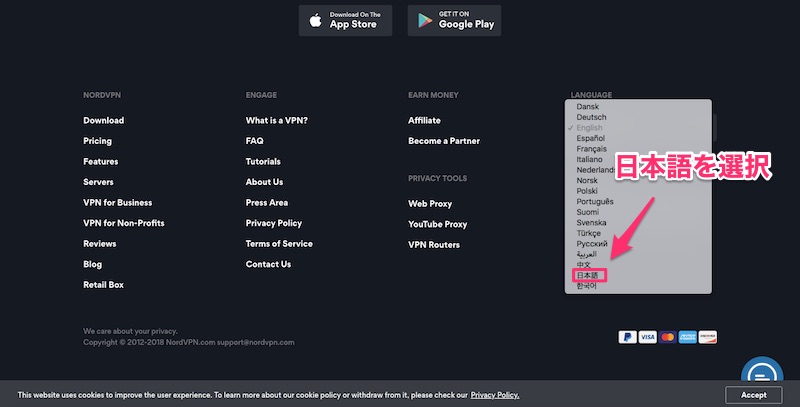
もし、キャンペーンなどで英語のサイトが表示された場合は、下にスクロールして日本語を選択しましょう。
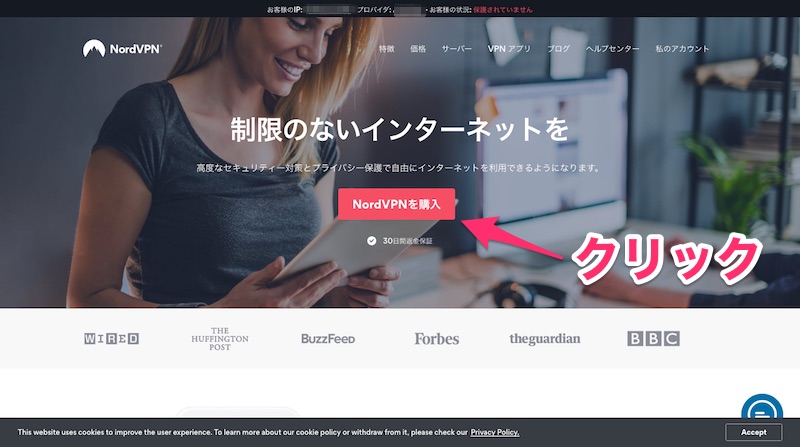
「NordVPNを購入」をクリックします。
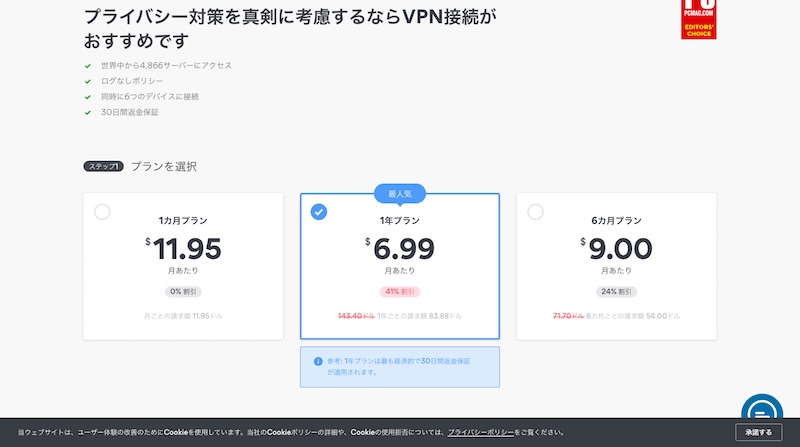
| プラン | 1月あたりの料金 | 割引率 |
| 1ヶ月プラン | $11.95 | 0% |
| 1年プラン | $6.99 | 41%($143.4→$83.88) |
| 2年プラン | $4.99 | 58%($286.80→$119.76) |
| 3年プラン | $3.49 | 70%($430.2→$125.64) |
次に、NordVPNの料金プランを決めましょう。
プランは長ければ長いほど割引率が高くなりお得です。
3年のプランだと77%の割引が適用され1カ月あたり2.75ドルという破格の安さになります。
ちなみに、どのプランにも30日間の返金保証がついています。
プランは、旅行・出張・駐在・滞在など人によって事情が異なると思うので自分にあったものを選ぶといいですね。
クーポンが発行されていることがあるので下記の記事も参考にしてみてください。
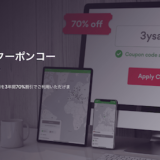 【最新】NordVPNのクーポンまとめ|クーポンの使い方や注意点も解説
【最新】NordVPNのクーポンまとめ|クーポンの使い方や注意点も解説
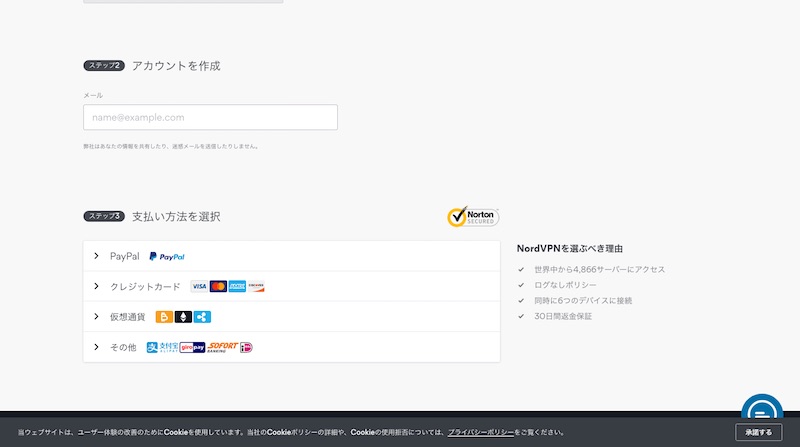
アカウントを作成するためにメールアドレスを入力し、支払い方法を選択しましょう。
- Paypal
- クレジットカード(VISA・MasterCard・アメックス・ディスカバーカード)
- 仮想通貨(ビットコイン・イーサリアム・リップル)
- その他
仮想通貨でも支払いが可能です。
クレカなどの支払い情報を守りたい場合は、PayPalが便利ですね。
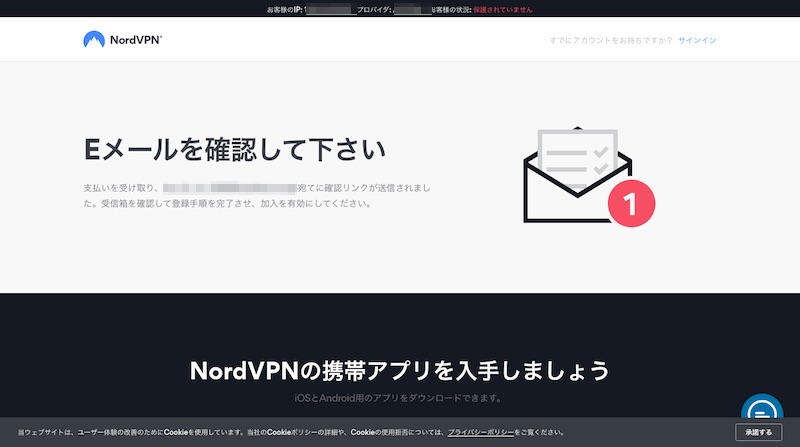
「Eメールを確認して下さい」と表示されるので登録したメールアドレスをチェックしてみましょう。
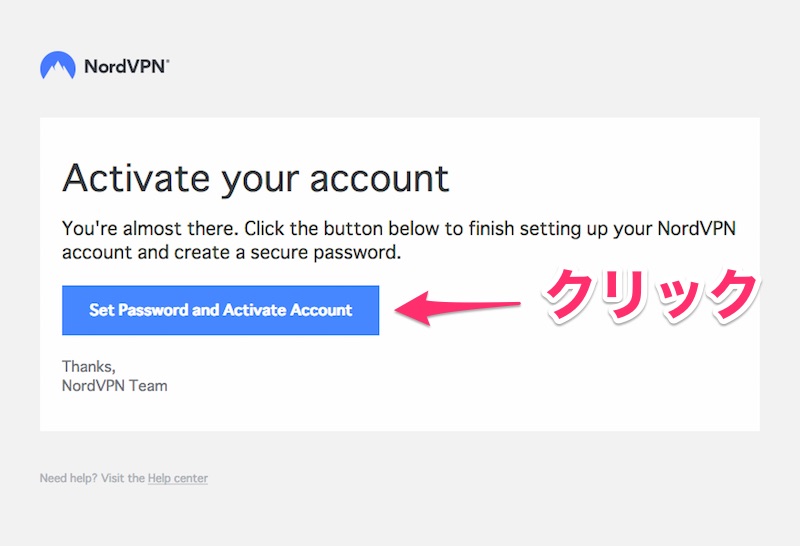
NordVPNからメールが届いているので「Set Password and Activate Account」をクリック
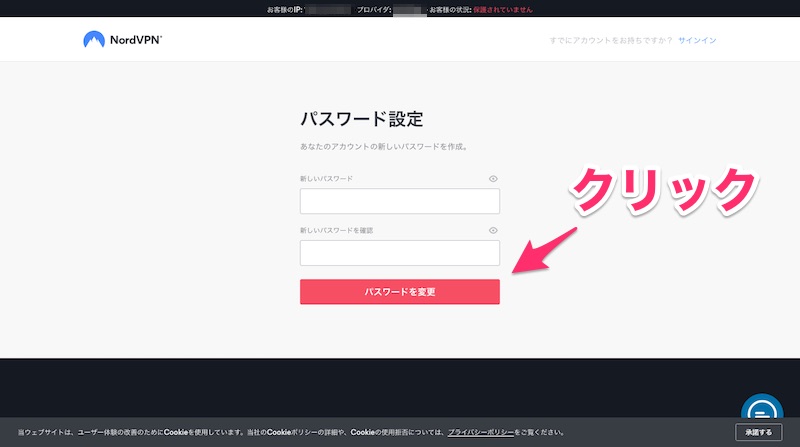
パスワードを設定し、「パスワードを変更」をクリック
以上で、NordVPNの登録は完了です!
あとは、Windows,Mac,iOS, AndroidなどNordVPNを利用する各デバイスで設定するだけです。
NordVPNの各デバイスでの設定方法・使い方
設定方法はどのデバイスでも簡単でざっくりと以下のような流れです。
- アプリをインストール
- ユーザー名(Eメール)・パスワードを入力しログイン
- 接続先を選択し利用開始!
それぞれのデバイスで解説していきます。
Windowsでの設定方法・使い方
まずは、Windows用NordVPNをダウンロードします。
次にファイルを開いてインストール
あとはユーザー名(Eメール)・パスワードを入力しログイン
接続したい国のサーバーを選択すると自動的に接続されます。
Mac OSでの設定方法・使い方
まずは、mac OS用NordVPNをダウンロードします。
Macだと、NordVPNに登録が完了したら次のような画面が表示されるのでこちらからダウンロードも可能です。
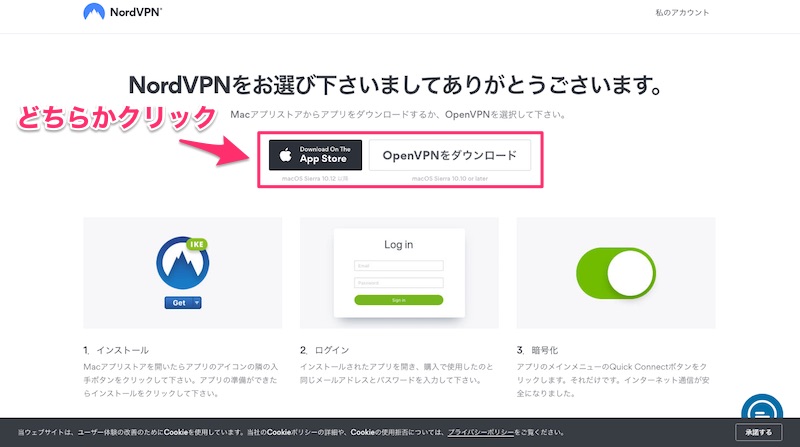
Macだと2種類のアプリがあります。
- OpenVPNプロトコル
- IKEv2プロトコル
IKEv2は通信の暗号化により高い安全性を誇るプロトコルです。
両方ダウンロードしてもOK
とりあえずは今回はmacのApple Storeからアプリをインストールしました。
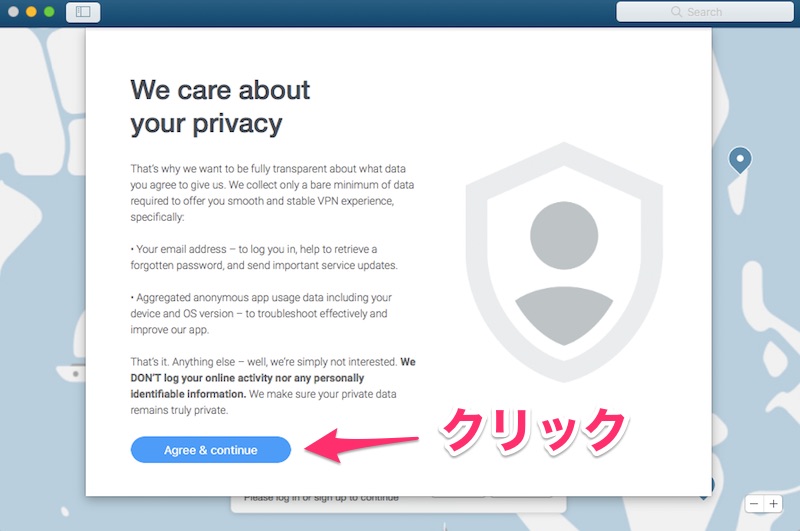
英語で書かれていますが、内容は後述のNordVPNのiOSでの設定の項目で日本語解説してあります。
「Agree & continue」をクリック
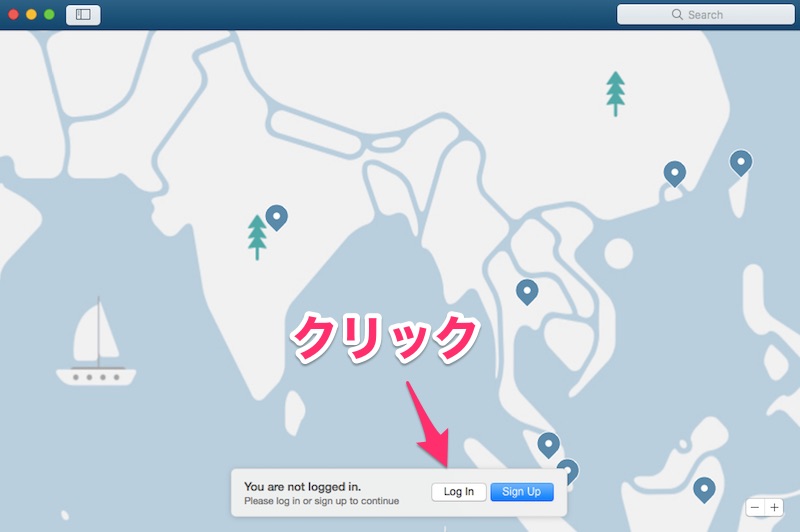
「Log In」をクリック
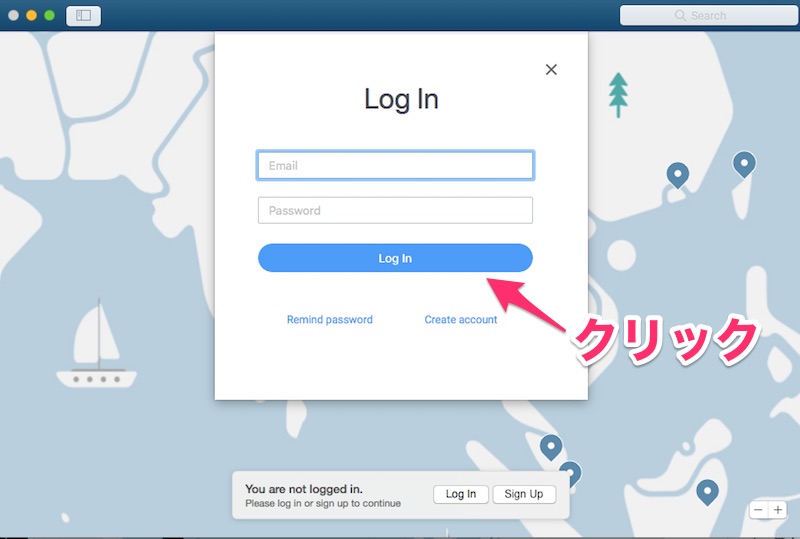
「Eメール」と「パスワード」を入力し「Log In」をクリック
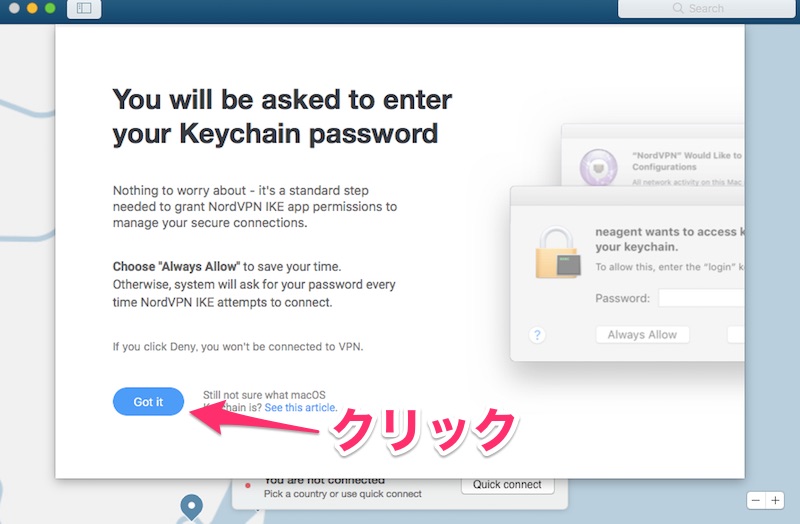
「Got it」をクリック
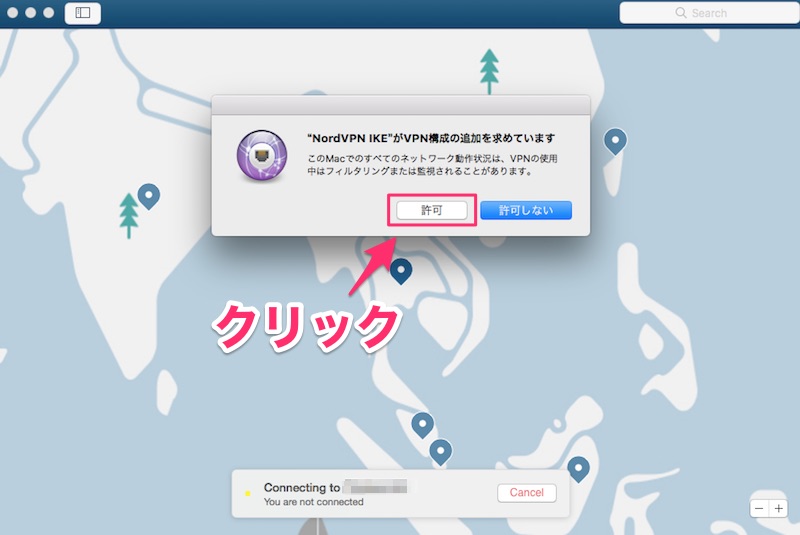
「許可」をクリック
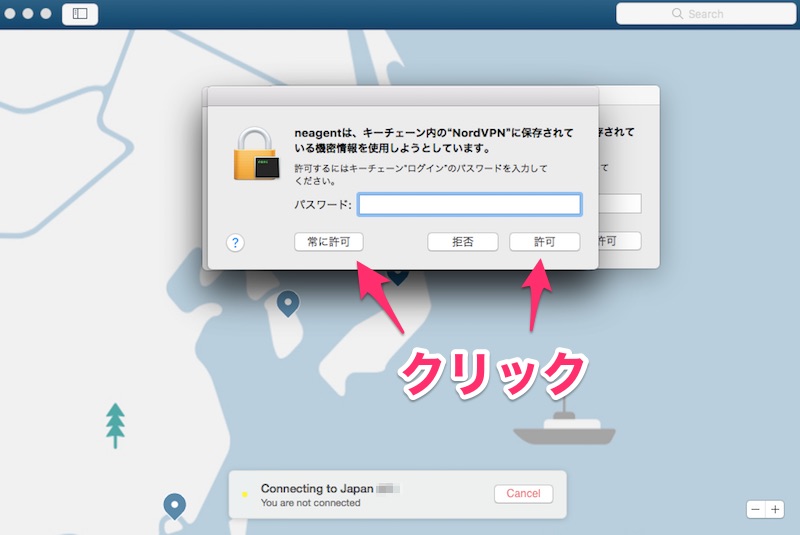
Macにログインするときのパスワードを入力し「許可」もしくは「常に許可」をクリック
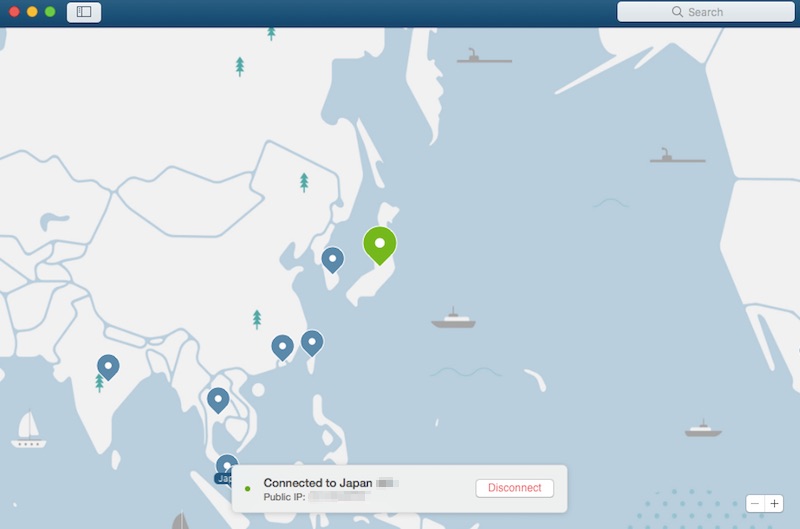
あとは自動でVPN接続がされます。
以上で、MacのNordVPNの接続は完了です。
Androidでの設定方法・使い方
アンドロイド端末を所有していないので実際には設定できませんでしたが、流れは下記のiOS端末と同じです。
まずは、 Android用NordVPNをダウンロードします。
あとはユーザー名(Eメール)・パスワードを入力しログイン
接続したい国のサーバーを選択すると自動的に接続されます。
iPhone・iPadなどiOS端末での設定方法・使い方
まずは、 iOS用NordVPNをダウンロードします。
アプリを起動すると次のようなメッセージが表示されます。
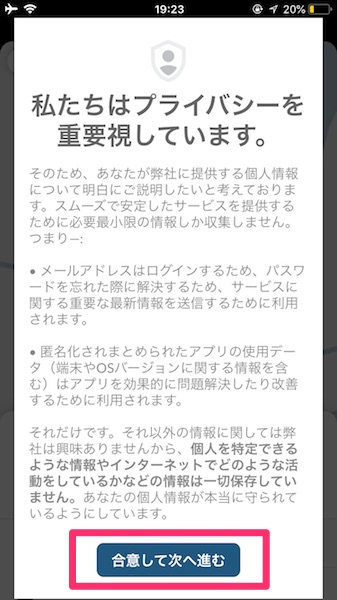
「合意して次へ進む」をタップ
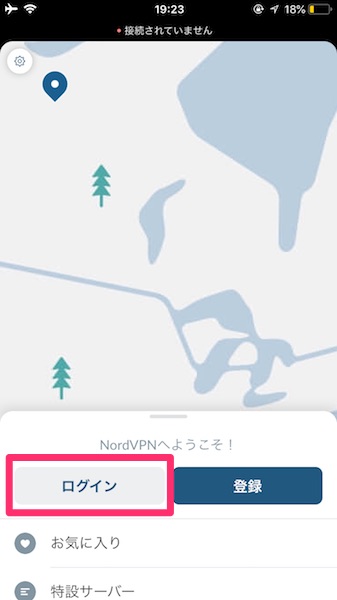
「ログイン」をタップ
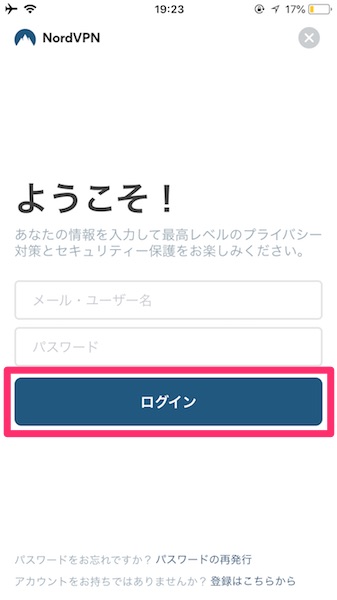
メール・ユーザー名とパスワードを入力し「ログイン」をタップ
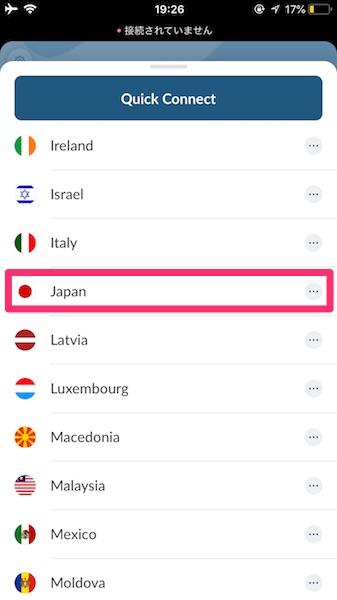
接続したい国のサーバーを選択します。
今回は日本を選択しました。
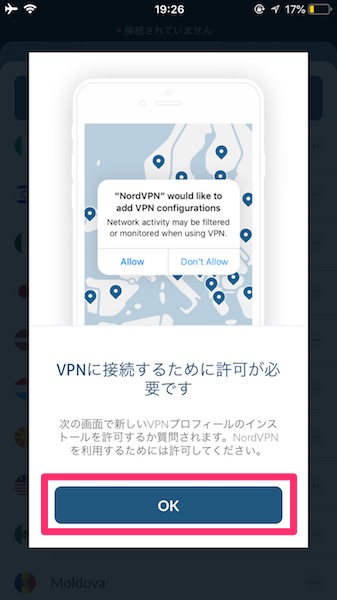
「OK」を選択
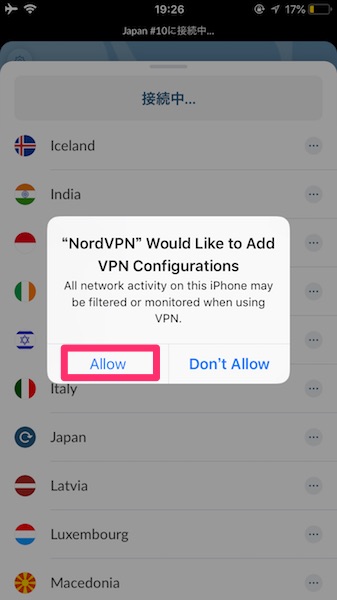
「Allow」を許可
あとは自動でVPNに接続されます。
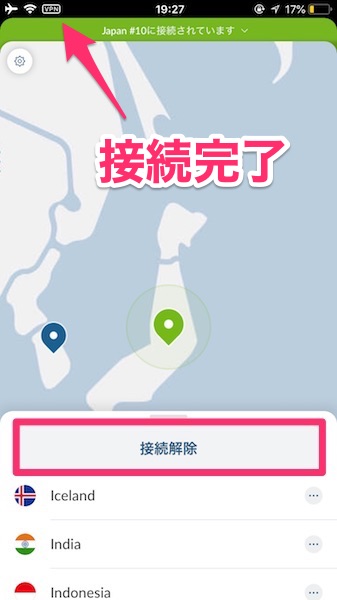
画面左上に「VPN」と表示されているとVPN接続は成功です。
VPN接続を解除したいときは「接続解除」を選択しましょう。
NordVPNが繋がらないときの対処法
NordVPNがつながらないときはサーバーの状態をチェックしてみます。
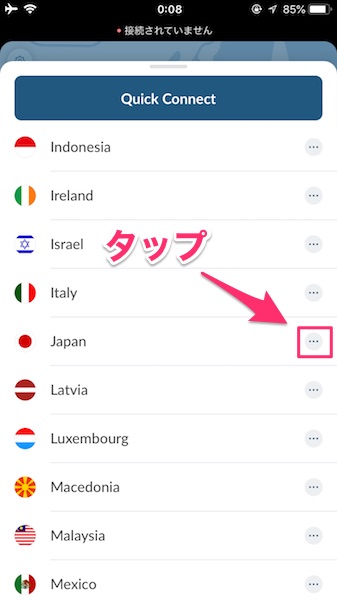
日本のサーバーでもこのように「サーバーが過剰負荷状態」になっていることがあります。
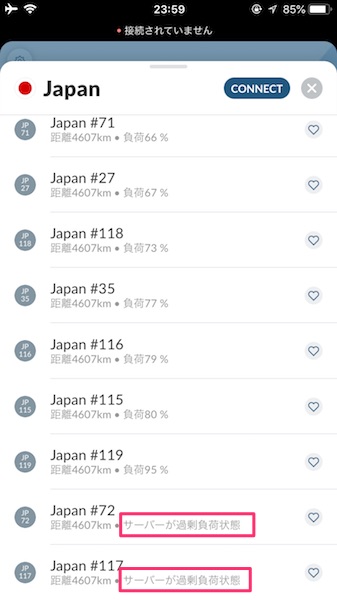
負荷が少ないサーバーを選んで接続してみましょう。
まとめ
今回は、NordVPNの登録から設定までの流れを解説しました。
NordVPNは価格も安く、設定もすぐ終わるのでかなり使いやすい印象です。
通信速度も速いのでNetflixでジブリを見るといったこともできます。
30日間の返金保証に対応しているので、まずは、気軽に試してみることをおすすめします。
30日以内に解約すると実質無料
実際にNordVPNを使用してみて通信速度を計測してみたので、下記の記事も参考にしてみてください。
 NordVPNの評判・評価レビュー|実際に通信速度を測定検証!
NordVPNの評判・評価レビュー|実際に通信速度を測定検証!  NordVPNの解約方法と30日間返金保証制度について日本語でやさしく解説
NordVPNの解約方法と30日間返金保証制度について日本語でやさしく解説  【2025完全版】有料VPNおすすめランキング&比較|全て使用し目的別に紹介
【2025完全版】有料VPNおすすめランキング&比較|全て使用し目的別に紹介