この記事には広告を含む場合があります。
記事内で紹介する商品を購入することで、当サイトに売り上げの一部が還元されることがあります。
bitFlyerに新規で取引口座を開設すると、2段階認証の設定が推奨されます。
てか2段階認証は必須です!!
仮想通貨に限りませんが、セキュリティ対策にやりすぎってことはないので面倒くさがらずにやっておきましょうー
私はビットフライヤーで二段階認証の設定がちゃんとできていなかったので不正アクセスの被害に遭い、仮想通貨を不正送金されてしまいました。
こういった被害に遭わないためにも2段階認証はちゃんと設定しておきましょう。
それではビットフライヤーの2段階認証のやり方を説明していきます。
ビットフライヤーの2段階認証の方法は3種類
bitFlyerでの2段階認証の方法は以下の3種類
- メールでの認証
- 携帯のSMSでの認証
- スマホアプリでの認証
この中でおすすめなのがSMSまたはスマホアプリでの2段階認証です。
メールでの2段階認証はメールアドレスがハッキングされると2段階認証も簡単に突破されてしまいます。
実際に私もメールアドレスのハッキングから仮想通貨の不正送金の被害に遭いました…
なので、仮想通貨の2段階認証はSMSもしくは、スマホアプリを利用しましょう。
ビットフライヤーの2段階認証設定方法
それでは具体的に2段階認証の設定方法を解説していきます。
まずは、ビットフライヤーにログインしましょう。
管理画面から「設定」→「セキュリティ設定」→「二段階認証を変更する」をクリック
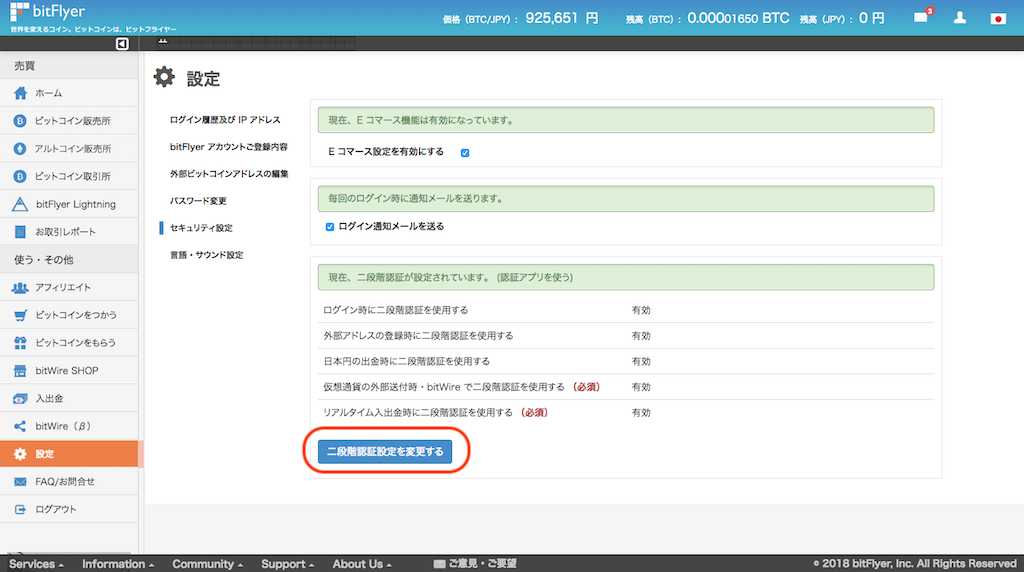
二段階認証の方法を変更する場合このような画面が表示されるので確認コードを入力しましょう。
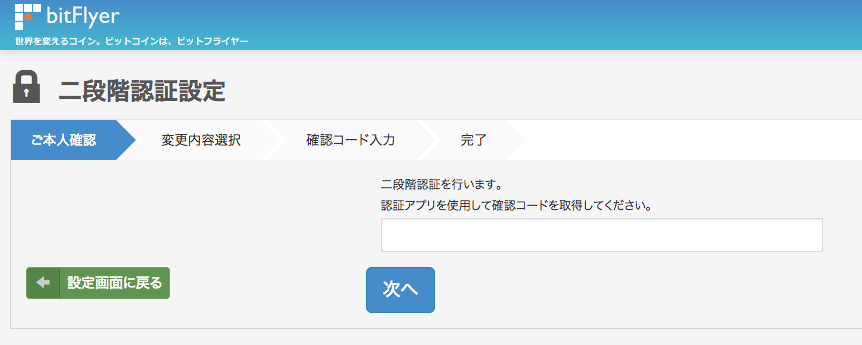
確認コードを「携帯電話のSMSで受取る」か「認証アプリを使う」のか、好きな方を選択

「携帯電話のSMSで受け取る」を選択した場合
「携帯電話のSMSで受け取る」を選択した場合、登録した電話番号に確認コードが届きます。
そのコードを入力して二段階認証の設定は完了です。
「認証アプリを使う」を選択した場合
「認証アプリを使う」場合、次のアプリをインストールしておきましょう。
「認証アプリを使う」を選択した場合、次のような画面が表示されます。
こちらの画面に表示されるアプリのリンクからアプリをインストールしてもOK
認証アプリを開き、バーコードをスキャンしていきましょう。
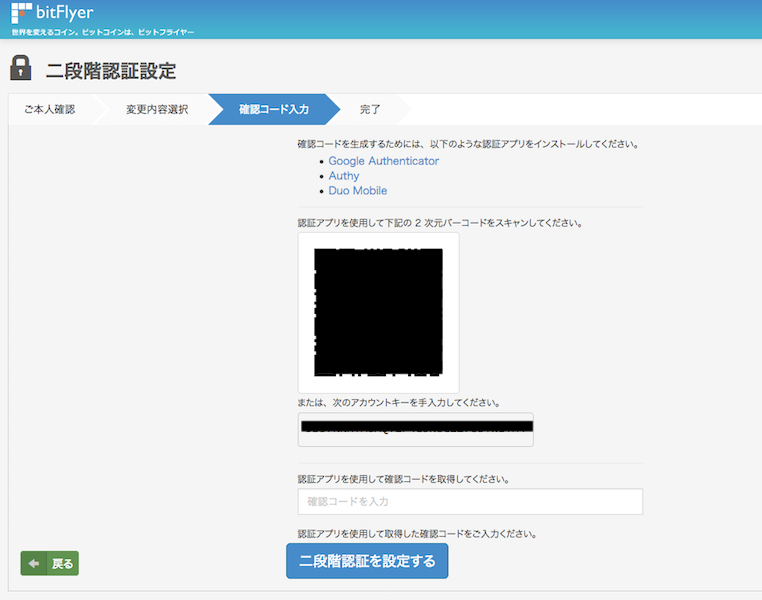
アプリを開き、右上の+マーク →「バーコードをスキャン」を選択
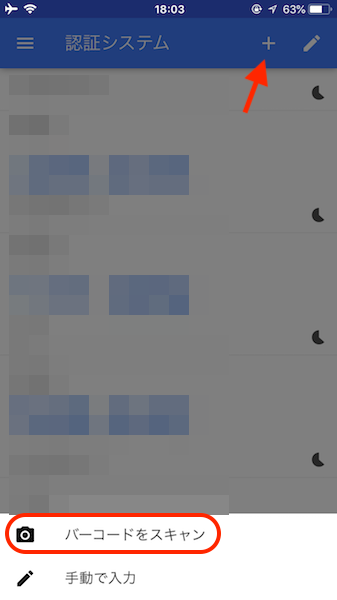
スキャンが完了すると、bitFlyerの文字とともに6桁のコードが表示されます。
そのコードを先程のビットフライヤーのページの「確認コードを入力」のところに入力し、「二段階認証を設定する」をクリック
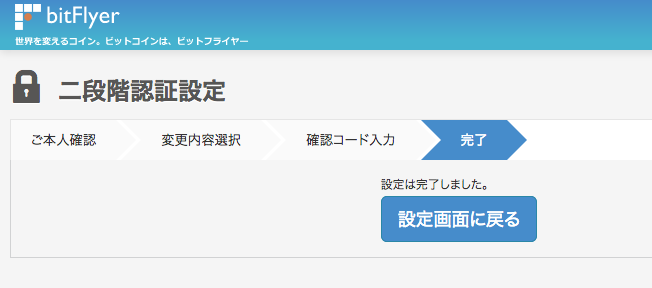
このような画面が表示されると二段階認証の設定は完了です!
これからはログイン時などに二段階認証の確認コードを入力する必要があります。
ただし、ログイン時に「このデバイスでは次回からコード入力を省略する」にチェックを入れると普段使っているパソコンなどからは入力する手間が省けます。
しかし、誰かと一緒に使っているパソコンではセキュリティ的に良くないのでやめておきましょう。
ちなみに、取引所の登録メールアドレスにGmailを利用している場合は、Gmailにも2段階認証を設定しておくとより安全です。
まとめ
今回はビットフライヤーの二段階認証の設定方法を解説しました。
2段階認証を設定しておくだけでセキュリティは大幅に向上します。
仮想通貨を盗まれたら洒落にならないので2段階認証は必ず設定しておきましょう。
念のため取引しない・ガチホしている仮想通貨は取引所ではなくハードウェアウォレットに預けておくことをおすすめします。
インターネットに繋がっていないハードウェアウォレットはハッキングの仕様がないですからね。




