この記事には広告を含む場合があります。
記事内で紹介する商品を購入することで、当サイトに売り上げの一部が還元されることがあります。
ExpressVPN (エクスプレスVPN)は海外でもトップクラスの人気を誇るVPNサービスです。
この記事では、ExpressVPNの申し込みから設定・使い方まで日本語で解説していきます。
利用開始まで10分もかかりません。
設定・使い方もとても簡単なので、ぜひ参考にしてみてください。
当サイトからExpressVPNの1年プランに申し込むと、3ヶ月無料の特別割引が適用されるのでぜひご活用ください。
この記事の目次
ExpressVPN利用開始までの簡単3ステップ
ExpressVPNを実際に利用するまでのおおまかな流れは次のとおり
それでは詳しく解説していきます。
ExpressVPNの申し込み方法・登録手順
まずは、ExpressVPN公式サイトにアクセスしてください。
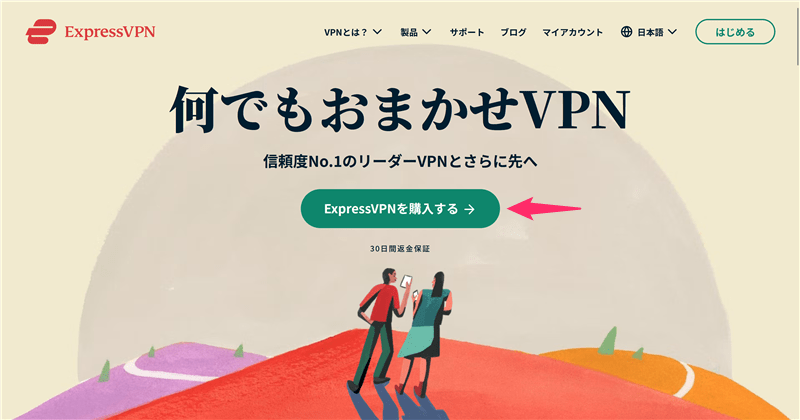
「ExpressVPNを購入する」をクリックします。
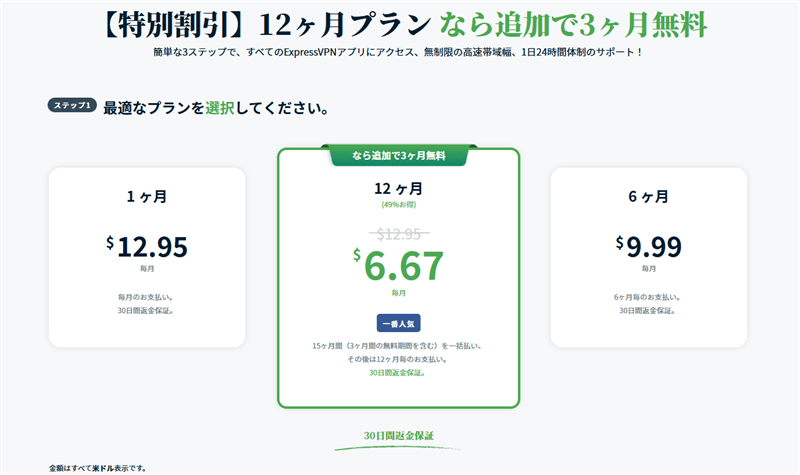
| プラン | 1ヶ月あたりの料金 | 割引率 |
|---|---|---|
| 1ヶ月 | $12.95 | 0% |
| 6ヶ月 | $9.99 | 23% |
| 15ヶ月(12ヶ月+3ヶ月無料) 特別割引 |
$6.67 | 49% |
ExpressVPNのプランを選びましょう。
どのプランを選んでも30日間の返金保証がついています。
長期間のプランほど割引率が高くなり1月あたりの支払額がお得になります。
プランは人によって駐在・出張・滞在など事情が異なるので自分にあったものを選択しましょう。

プランの選択が終わると、メールアドレスを入力してください。
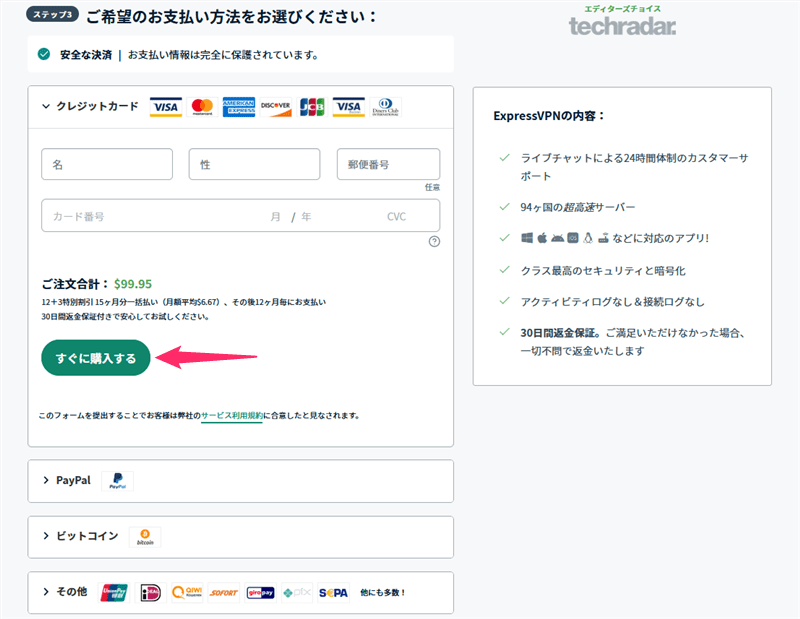
最後に支払い方法を選択します。
- クレジットカード (VISA、Mastercard、JCB、アメックス、Discoverなど)
- PayPal
- ビットコイン
- その他(UnionPay、アリペイなど)
ビットコインでも支払いが可能です!
クレカなどの支払い情報を守りたい場合は、Paypalが便利ですね。
最後に、パスワードの設定をしてExpressVPNの申し込みは完了です。
あとは、アプリの設定するだけです!
ExpressVPNの各デバイスでの設定方法・使い方
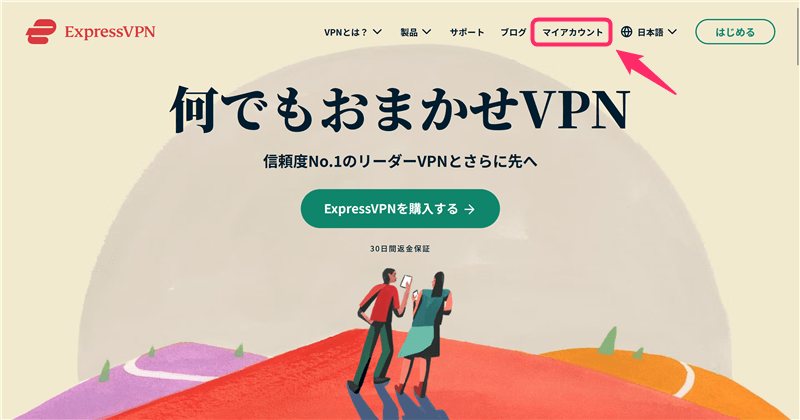
まずは、ExpressVPNにアクセスし「マイアカウント」をクリックします。
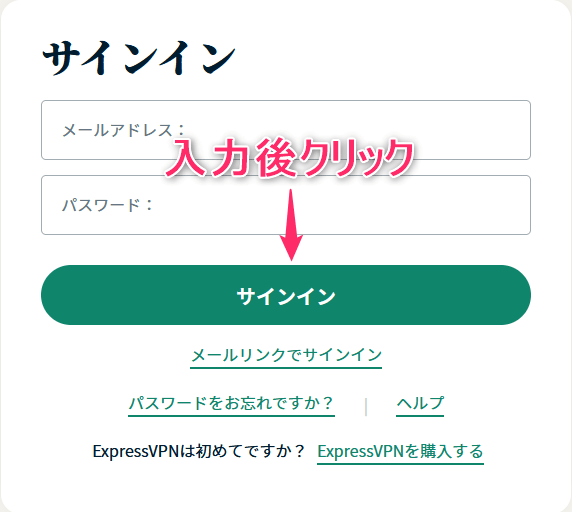
- メールアドレス
- パスワード
を入力後、「サインイン」をクリックしてください。
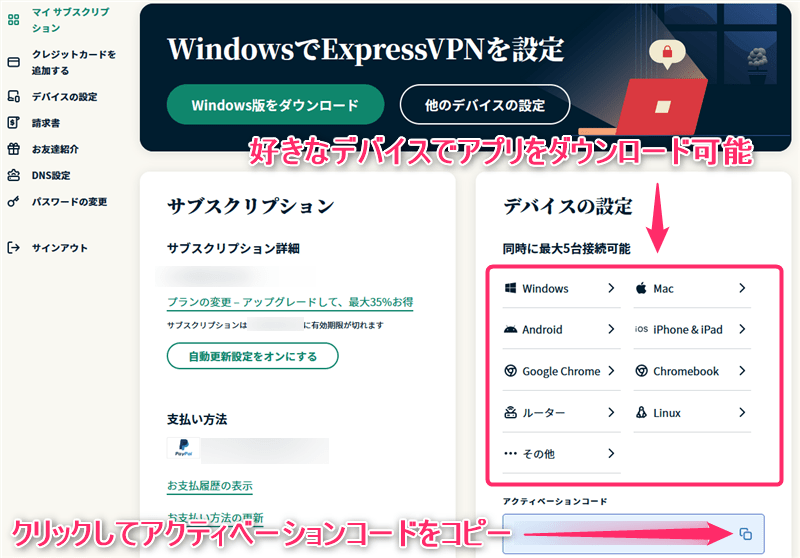
まずは、Windows, Mac, iPhone, Androidなど、ExpressVPNを利用したいデバイスを選択し、アプリをダウンロードしてください。
WindowsやMacでは、アクティベーションコードが必要になるので、アクティベーションコードをコピーしておきましょう。
Windowsでの設定方法・使い方
Windows用のExpressVPNアプリをダウンロード&インストールします。
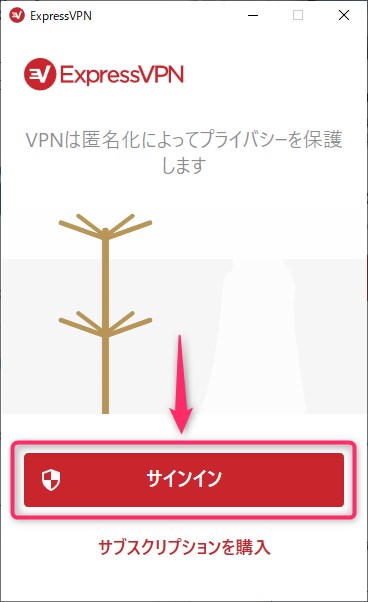
「サインイン」をクリックします。

- アクティベーションコードを入力
- 「続行」をクリック
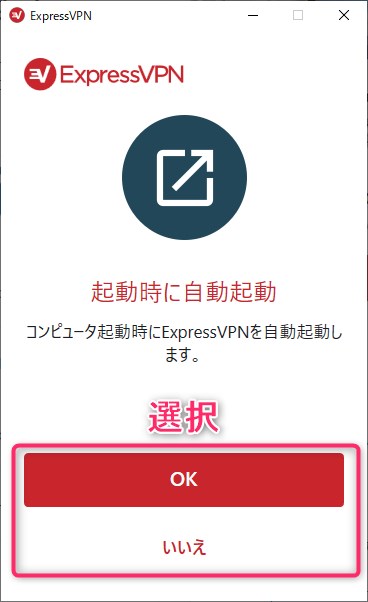
起動時にExpressVPNを自動起動するか聞かれるので、どちらか好きな方を選択します。
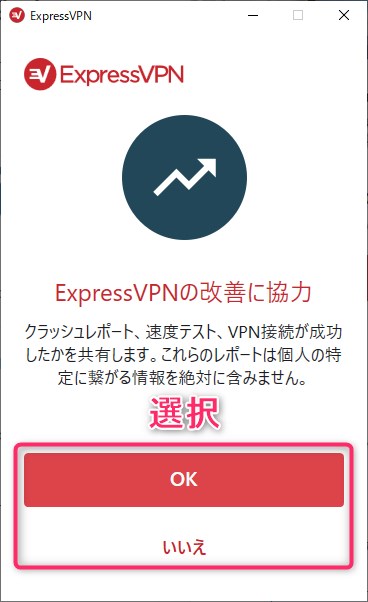
ExpressVPNの改善に協力するか聞かれるので、こちらも好きな方を選択してください。
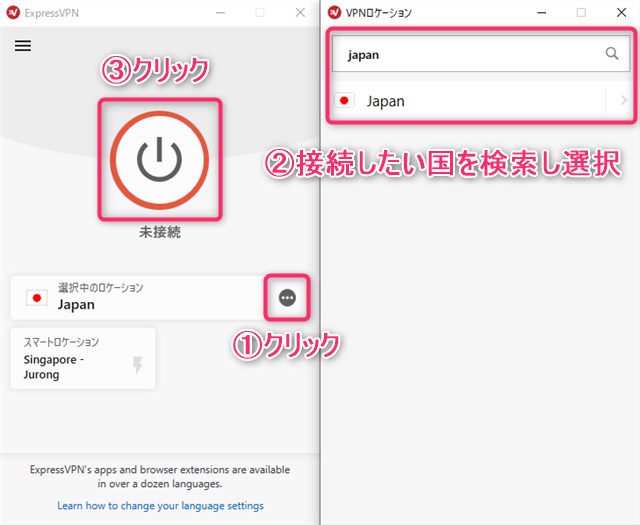
- 「・・・」をクリック
- 検索窓からVPN接続したい国を検索し選択
- 真ん中のボタンをクリック
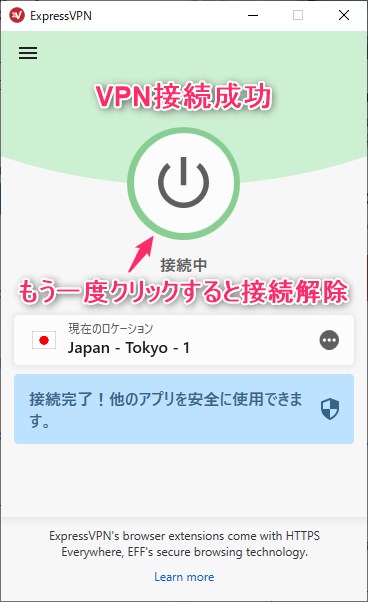
「接続中」と表示されていればVPN接続は完了です。
VPN接続を解除したい場合、もう一度ボタンをクリックしてください。
Mac OSでの設定方法・使い方
Mac OS用のExpressVPNアプリをダウンロード&インストールします。
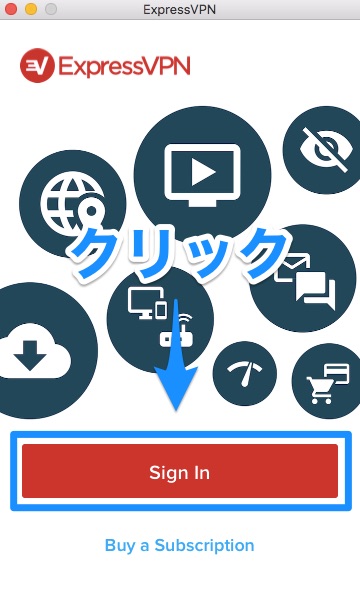
アプリを起動し「Sign In」をクリック
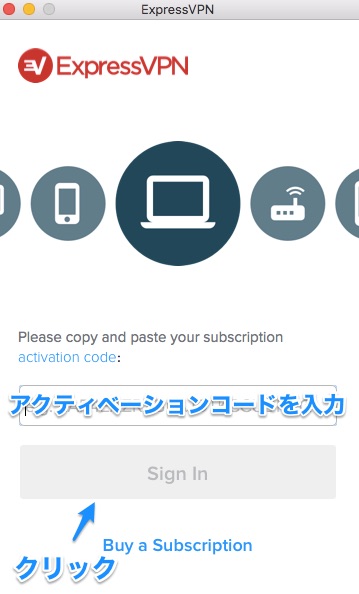
アクティベーションコードを入力し、「Sign In」をクリック
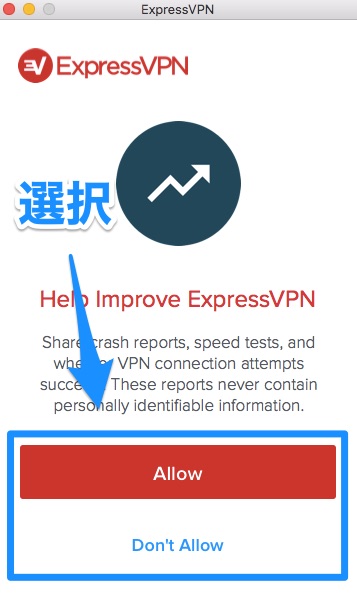
ExpressVPNのサービス改善のために速度テストなどのレポートを送信するか聞かれます。
- Allow(許可)
- Don’t Allow(許可しない)
どちらかを選択しましょう。(送信されるレポートには個人の特定につながる情報は含まれません)
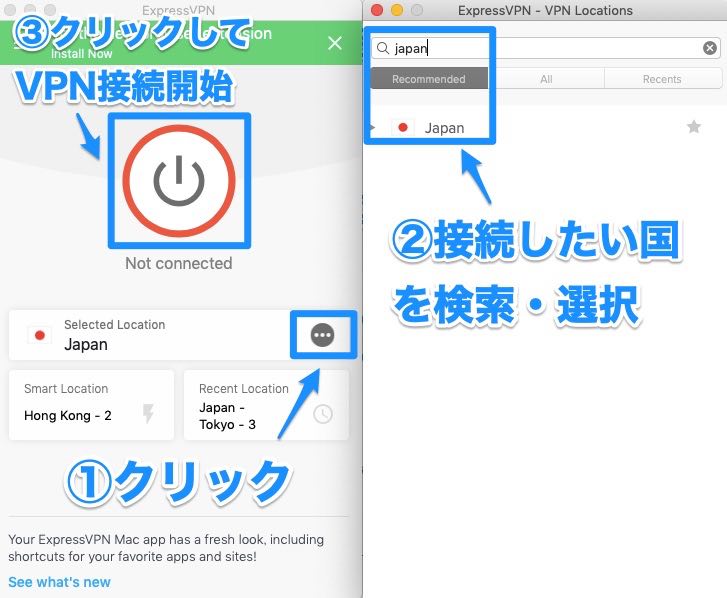
あとはVPN接続したい国を選んで接続するだけです。
- 「・・・」をタップ
- 接続したい国を検索&選択
- ボタンを押してVPN接続開始
余談ですが日本のサーバーには「Tokyo-1」「Tokyo-2」「Tokyo-3」があります。
どれを選んでいただいても構いません。
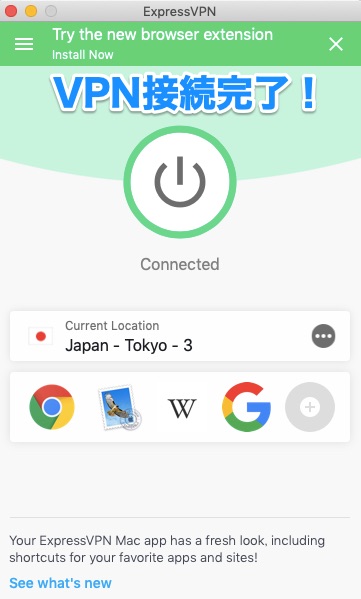
このように表示されればVPN接続は成功です。
VPN接続を解除したいときはボタンを押せば解除されます。
Androidでの設定方法・使い方
アンドロイド端末を持っていないので試せていませんが、流れは下記のとおり
- ExpressVPNのアプリをダウンロード
- アプリからサインインして設定
下記のiPhoneでの設定の流れを参考にしてみてください。
iPhone・iPadなどiOS端末での設定方法・使い方
まずは、ExpressVPNのアプリをダウンロードしてください。
上記のApp StoreとGoogle Playのボタンを押すとそれぞれインストール可能です。
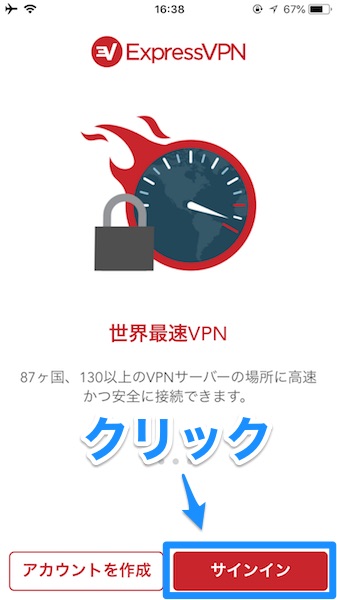
アプリを起動し「サインイン」をクリック
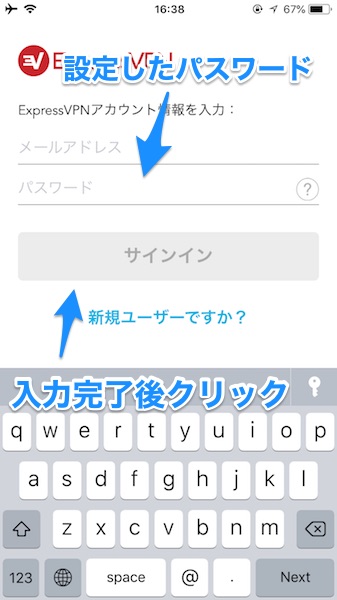
メールアドレスとパスワードを入力してください。
なお、アクティベーションコードではなく自分で設定したパスワードである点に注意してください。
入力後に「サインイン」をクリック
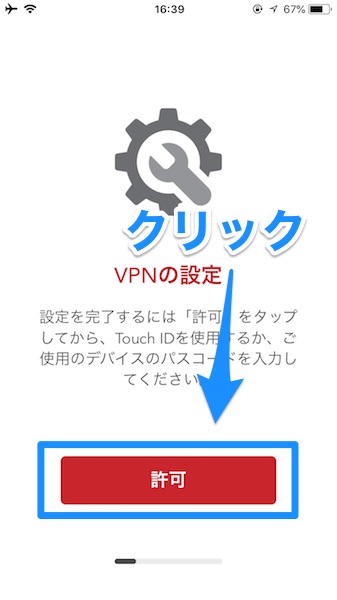
VPNの設定を許可するため「許可」をクリック
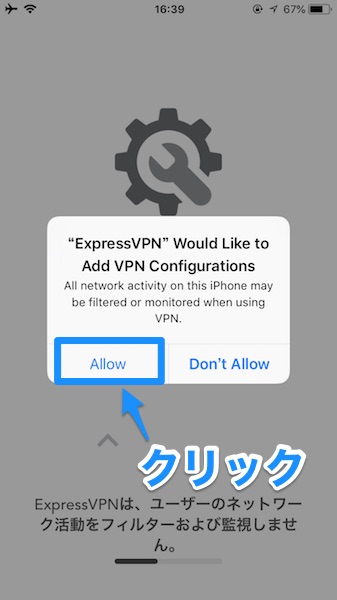
VPNの追加を許可するためAllow(許可)をクリックします。
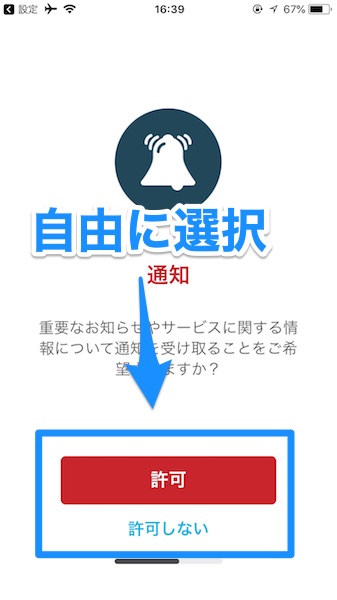
重要なお知らせなどの通知を許可するか選択します。

ExpressVPNの改善に協力するために速度テストなどのレポートを送信するか許可を求められるので「許可」もしくは「許可しない」を選択
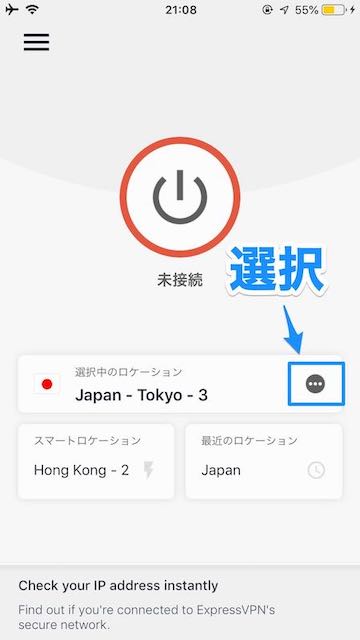
VPN接続するために「場所を選択する」をタップ
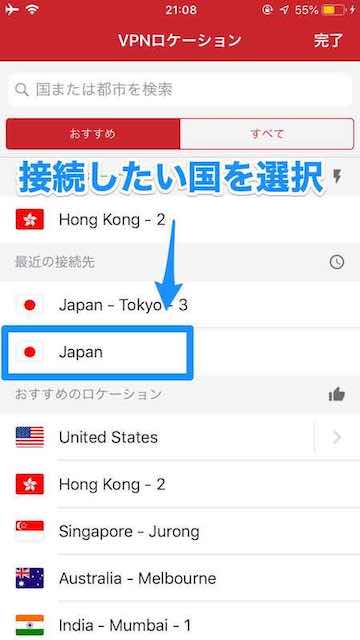
VPN接続したい国を選びましょう。
上にある検索窓から検索も可能です。ちなみに「Japan」「Japan – Tokyo – 3」どちらでも構いません。
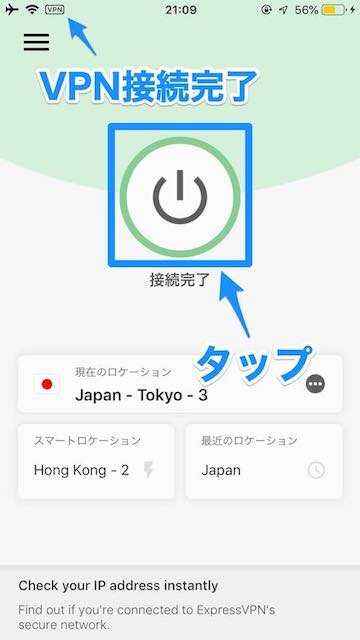
真ん中のボタンをタップします。
画面左上に小さく「VPN」と表示されればVPN接続は成功です。
なお、VPN接続を切りたいときは、もう一度真ん中のボタンを押すとVPN接続を解除できます。
まとめ
今回ご紹介したように申し込みから設定・利用開始までとてもスムーズです。
NordVPNもそうですが、海外のサービスは読まなくでも見ただけで直感的に操作できるので洗練されていますね。
ExpressVPNは、通信速度もかなり快適で、Netflixでジブリを見るのにも最適です。
当サイトからExpressVPNの1年プランに申し込むと3ヶ月無料の特別割引が適用され、30日間の返金保証付きなので気になった方はぜひお試しあれ!
30日間返金保証
 ExpressVPNの評判・評価レビュー【爆速!操作も簡単でおすすめ】
ExpressVPNの評判・評価レビュー【爆速!操作も簡単でおすすめ】  ExpressVPNの解約方法【30日間返金保証も日本語でやさしく解説】
ExpressVPNの解約方法【30日間返金保証も日本語でやさしく解説】  【2025完全版】有料VPNおすすめランキング&比較|全て使用し目的別に紹介
【2025完全版】有料VPNおすすめランキング&比較|全て使用し目的別に紹介



